私はプライベートで家にいる時の多くの時間をパソコンの前に座り、特にYoutubeを見まくっています。
Youtube視聴時に便利だと思うショートカットキーや拡張機能を紹介してきます。
Youtubeのショートカットキー
Youtubeの公式のヘルプページ(https://support.google.com/youtube/answer/7631406?hl=ja)にショートカットキー一覧が掲載されていますが、この中から個人的によく使用するショートカットキーを紹介します。
| 「Space」又は「k」 | 再生/一時停止 |
| 「l」(エル) | 10秒早送り |
| 「j」 | 10秒巻き戻し |
| 「m」 | 音声のミュート/ミュート解除 |
| 右矢印キー | 5秒早送り |
| 左矢印キー | 5秒巻き戻し |
| 数字の0~9 | 動画の0~90%の位置にジャンプ |
| 「i」 | ミニプレイヤーを表示 |
特に「j」「k」「l」は、キーボード上で横に並んでいるので、巻き戻し・再生・早送りと直感的に操作ができてとても便利です。
また、「i」で視聴中の動画をミニプレイヤー化すると、動画を確認しながら別の作業ができて、こちらも便利です。
Youtubeの拡張機能
Youtubeを便利に視聴することができるブラウザの拡張機能は「Enhancer for YouTube」になります。
なお、対応しているブラウザは、Edge、Chrome、Firefoxの3種類になりますのでご注意ください。
私はChromeを使っているので、ChromeストアでEnhancer for YouTubeを検索します。
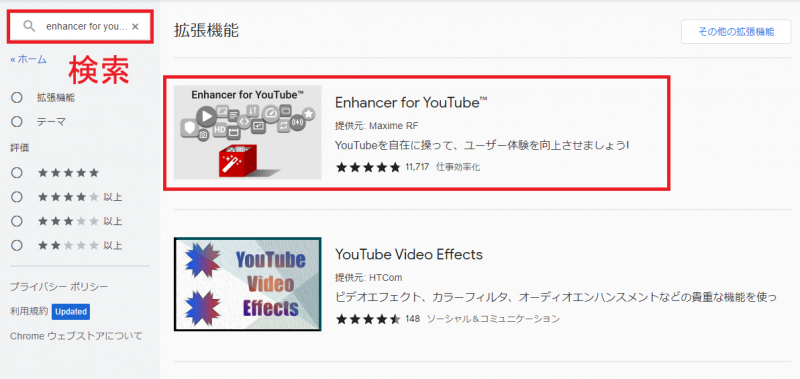
【Chromeに追加】をクリックします。
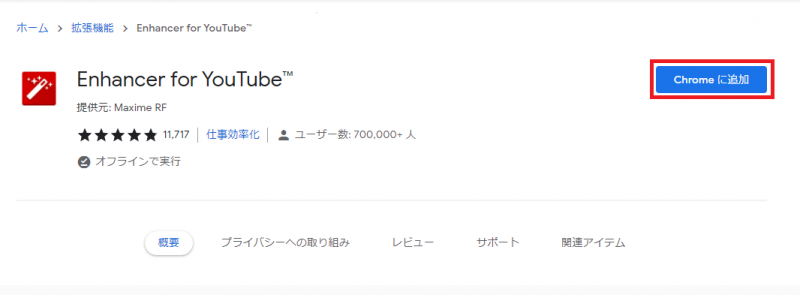
追加が完了すると2つのタブが立ち上がります。
「How to ・・・」の方は消してしまって構いません。
「Enhancer for YouTube」の方が設定画面になります。

設定画面を見ていきましょう。
まずテーマではダークテーマを選択することができます。
私はYoutube公式のダークテーマを選択しています。
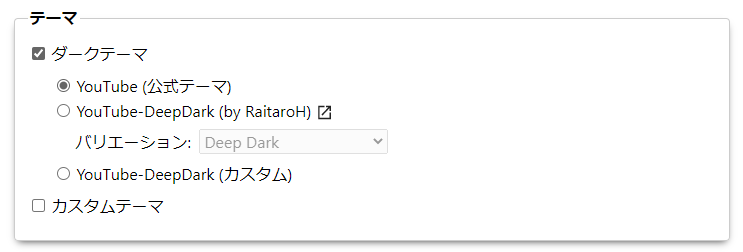
コントロールボタンはお好みで選択することができます。
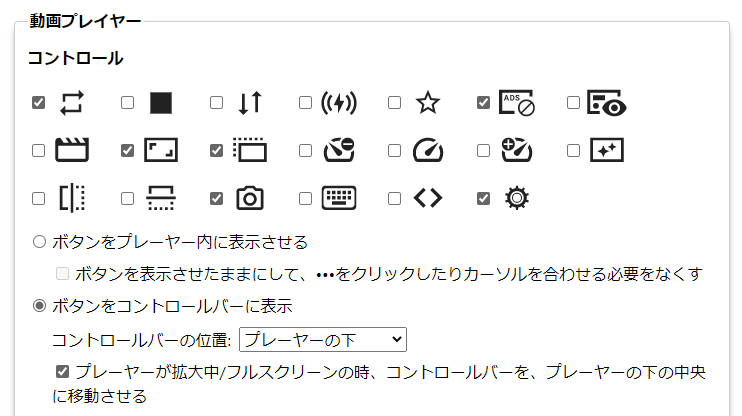
広告を削除できる設定もありますが、これはYoutube的には微妙ですね。
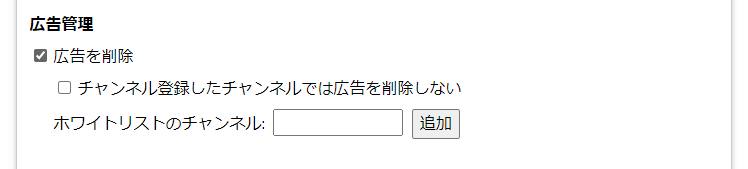
デフォルトの画質・再生速度・音量を設定することができます。
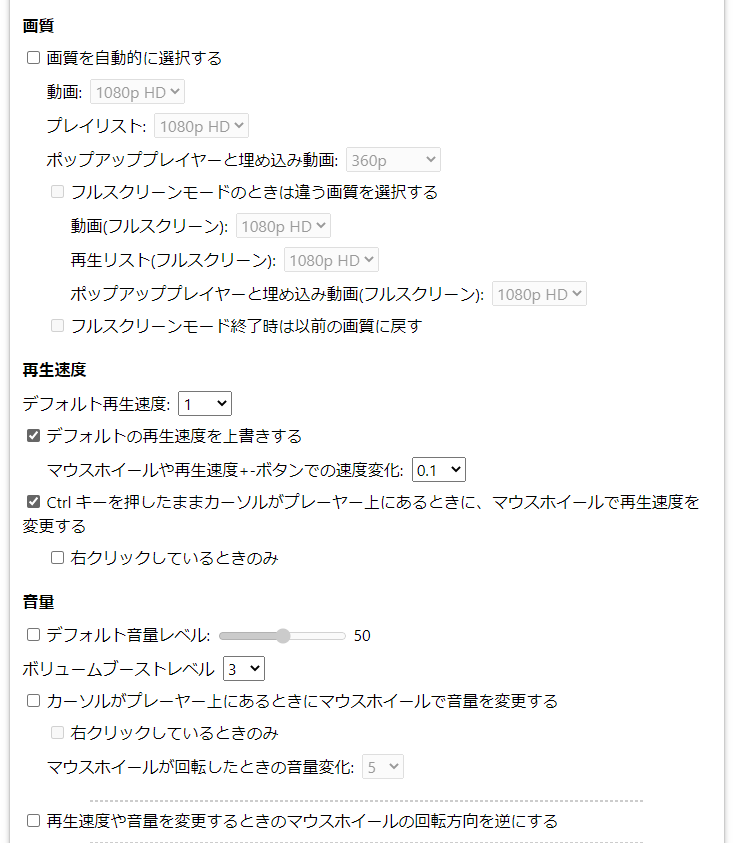
上記以外にも、様々な設定をすることができるので、自分好みの設定に変更していきましょう。
まとめ
ショートカットキーを覚えるだけでもかなり快適に視聴することができます。
さらに、拡張機能を使うと細かい設定を変更することができるので、快適度がアップすることは間違いありません。
拡張機能が自分に合ってないと思えば、拡張機能を削除してしまえば元通りに戻りますので、一度試してみることをお勧めします。
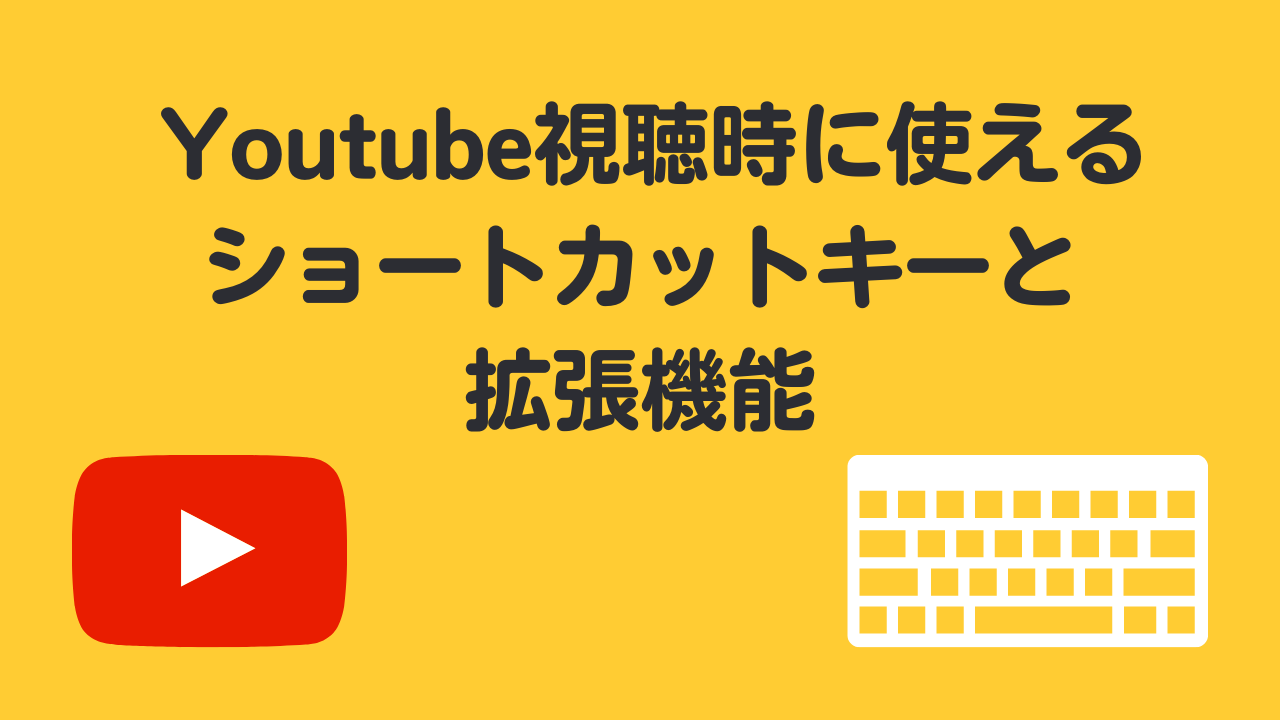

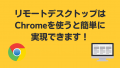
コメント