仕事での案内通知分に、会場の案内地図と合わせて、GoogleマップのQRコードを貼り付けたくて苦労しましたが、やってみると意外に簡単でした。
備忘録を兼ねて記事にしておきます。
なぜQRコードが必要?
会場までの案内地図が掲載されていれば事足りますが、現代人の多くはスマートフォンを持ち歩いています。
私の会社の社員もそうですが、道順がわからない時は、スマートフォンでGoogleマップを表示させながら移動するケースがとても多いです。
Googleマップで住所等を入力する手間や、入力した住所が間違っていた場合等を考えると、QRコードで正確な場所を案内できれば、お互いのためになります。
GoogleマップをQRコードに変換する方法
ここでは例として、目的地を「浅草寺の雷門」とします。
Googleマップでの作業
Googleマップを開いて目的地(浅草寺 雷門)を入力します。
目的地は、住所が分かっていれば住所でも構いません。
目的地であることを確認後、【共有】をクリックします。
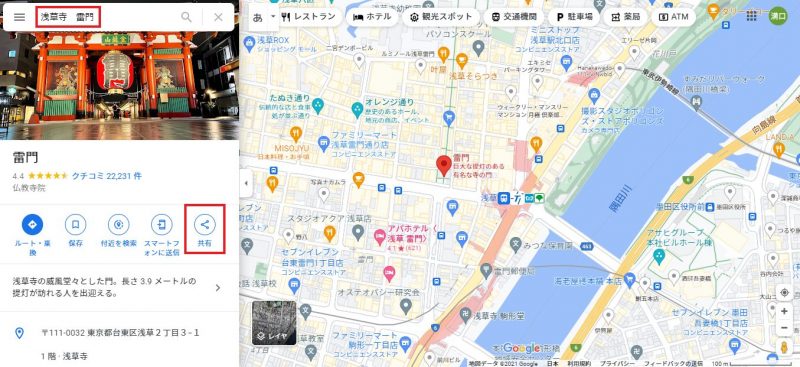
共有リンクの【リンクのコピー】をクリックすると、クリップボードにコピーされます。
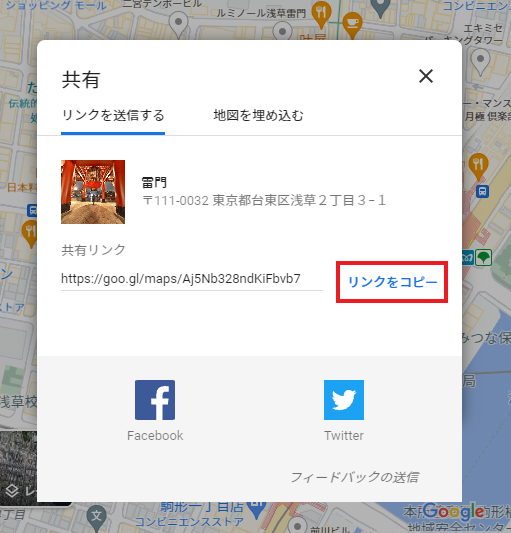
Googleマップでの作業はこれだけです。
QRコード変換サイトでの作業
次にどのサイトでも良いのですが、QRコード変換サイトにアクセスします。
私は、商用利用でも無制限・無期限で、ユーザー登録も不要な「QRのススメ」(https://qr.quel.jp/)を利用しています。
先程コピーをしたリンクを貼付けて【OK】をクリックします。
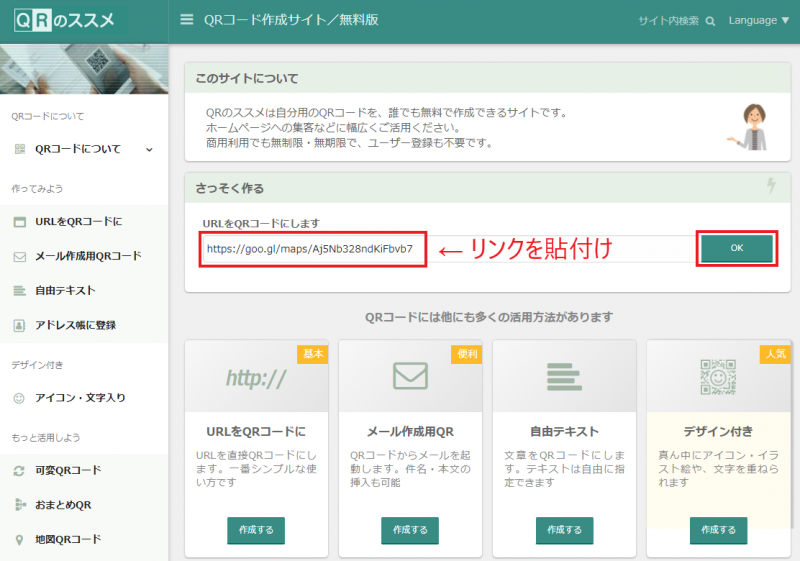
画像の調整もできますが、このままで【ダウンロード】で大丈夫です。
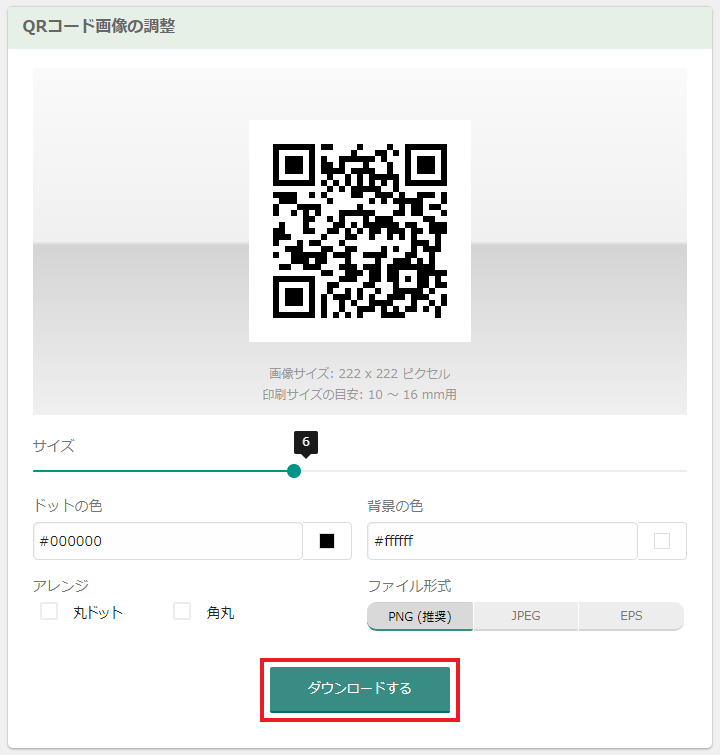
QRコードの画像データが簡単に作成できたので、あとは案内文等に貼り付けるだけです。
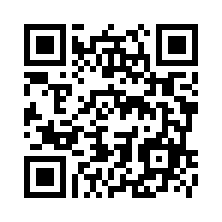
スマートフォンでQRコードを読み取ると、雷門が表示されました。
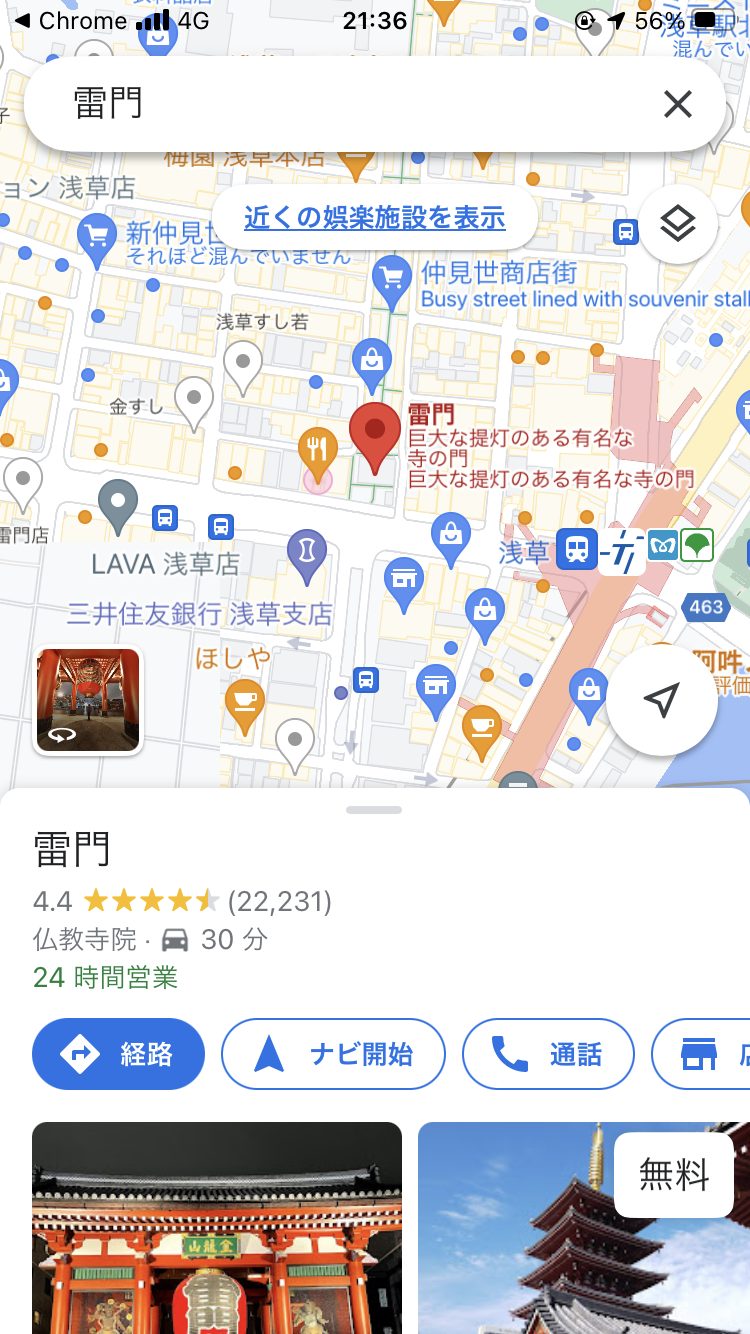
まとめ
驚くほど簡単にQRコードが作成できました。
案内文への貼付け以外に、メールへの添付して送っても良さそうで、色々使い途がありそうです。

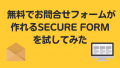
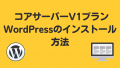
コメント