Windows11が出て久しいですが、Windows11は対応していない機種でないとインストールできないため、Windows10を使われている方も多いと思います。
Windows10とWindows11のインストールメディアは、マイクロソフトのホームページからダウンロードしてUSBメモリに書き込めるようになっていますが、どちらのWindowsも使っている方は1つのUSBメモリに書き込めたら便利だと考えたことはありませんか。
1つのUSBメモリにまとめる方法がわかったのでお伝えしますが、あくまでも裏技的な方法のため、当方では一切の責任を負えませんので、自己責任でお願いします。
事前に準備するもの
- 16GB以上のUSBメモリ
- Windows10のインストールメディア
- Windows11のisoファイル
記事執筆時点(2022年1月2日)で、マイクロソフトのホームページからWindows10はインストールメディアを作成するプログラムをダウンロードすることが、Windows11はisoファイルをダウンロードすることができます。
作成方法等は他のサイトでたくさん紹介されているのでググってみてください。
USBメモリの作成手順
以下の手順で作成していきます。
- 1Windows11のisoファイルから「install.wim」をコピー
- 2Windows10のインストールメディアから「install.esd」をコピー
- 3Windows10のインストールメディアから「install.esd」を削除
- 4Windows11の「install.wim」とWindows10の「install.esd」を統合
- 5統合した「install.wim」を分割(.swm化)してUSBメモリに書出し
Windows11のisoファイルから「install.wim」ファイルをコピー
ダウンロードしたWindows11のisoファイルをダブルクリックします。
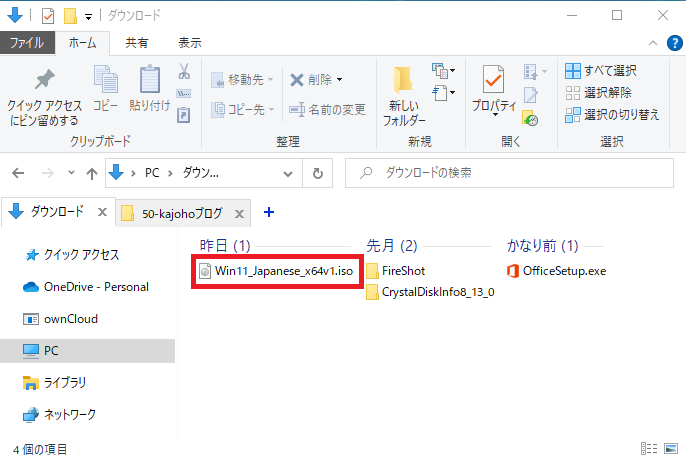
【sources】をダブルクリックします。
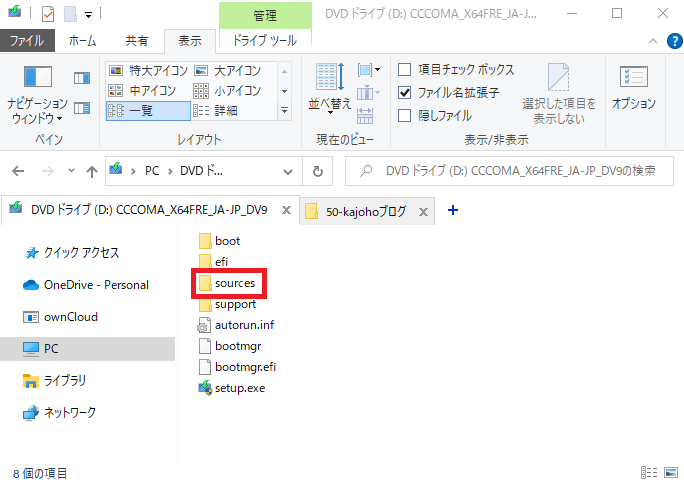
この中の「install.wim」を右クリックしてコピーを選択します。
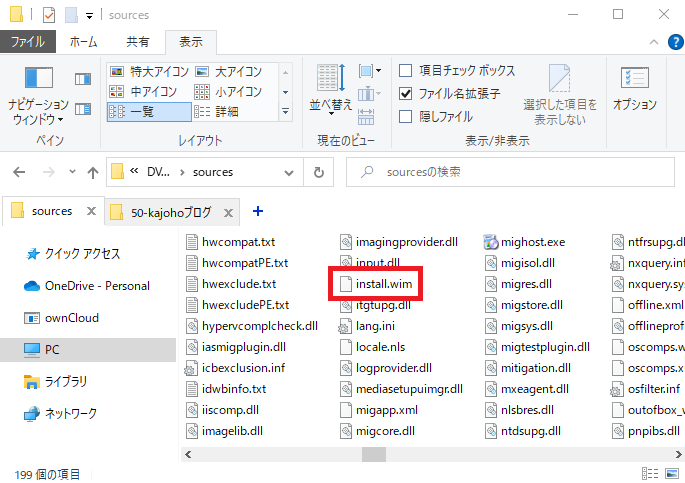
任意で作成した作業用フォルダ(今回はデスクトップに「win-install」フォルダを作成しました。)に貼付けします。
ちなみにこのwimファイルは、Windows本体のイメージになるので、4.4GBの容量になっています。
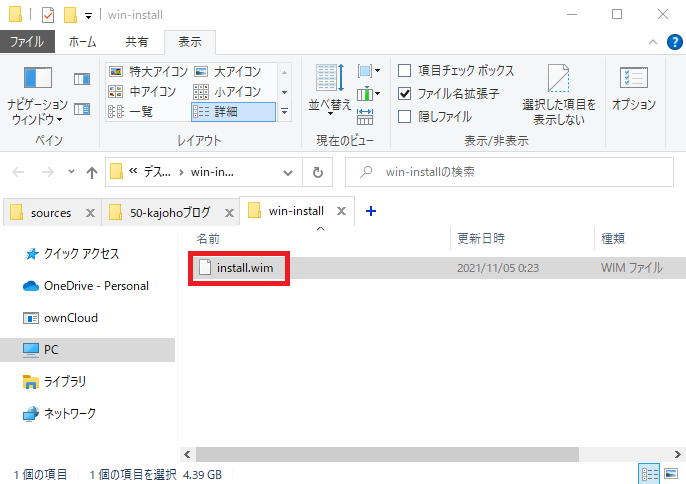
この後、同じフォルダにWindows10の「install.esd」ファイルをコピーしてくるので、わかりやすいように「win11-install.wim」にリネームしておきます。
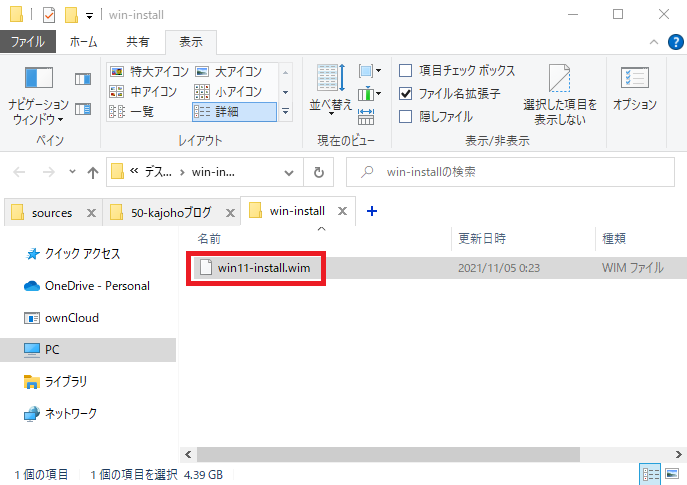
Windows10のインストールメディアから「install.esd」をコピー
Windows10のインストールメディア(USBメモリ)をパソコンに挿して【sources】をダブルクリックします。
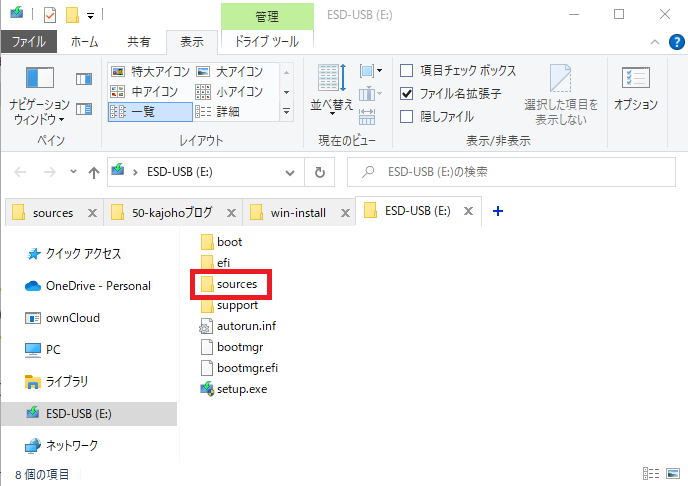
「install.esd」を右クリックしてコピーします。
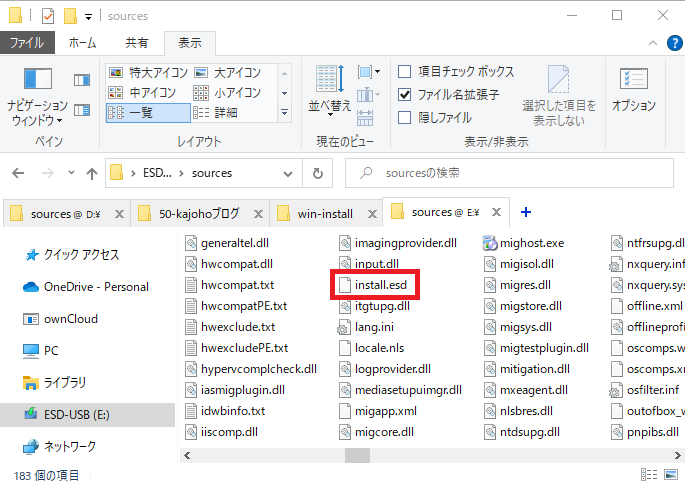
コピーした「install.esd」ファイルを作業用フォルダ(デスクトップ上の「win-install」フォルダ)に貼付けします。
このesdファイルもWindows本体のイメージファイルのため容量が4GB近くあるので、USBメモリからのコピーには若干時間が掛かります。
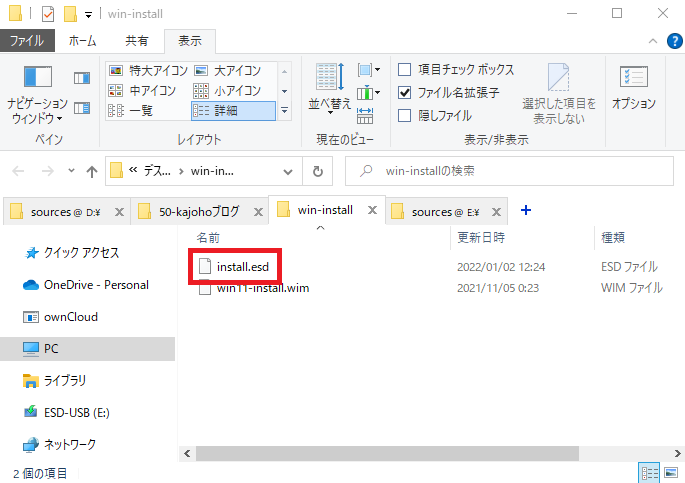
コピーした「install.esd」ふぁるを「win10-install.esd」にリネームします。
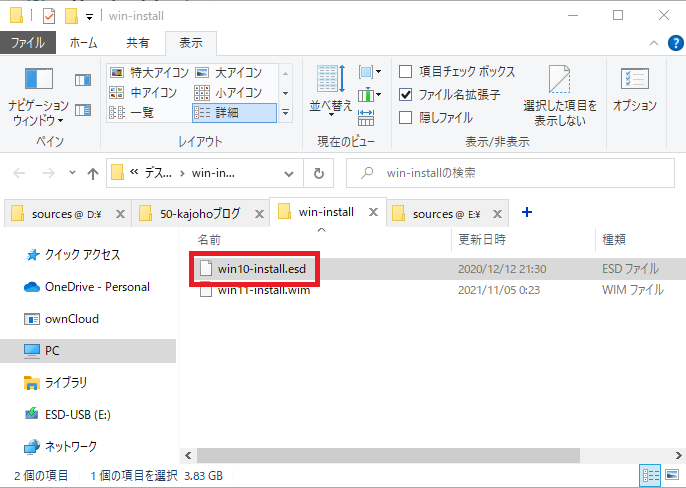
Windows10のインストールメディアから「install.esd」を削除
作業用フォルダにコピーした「install.esd」ファイルは、後で別のファイルと入れ替えるので削除します。
削除が不安な方は、そのまま残しておいても構いませんが、4GB近くの容量がありますのでUSBメモリの容量にはご注意ください。
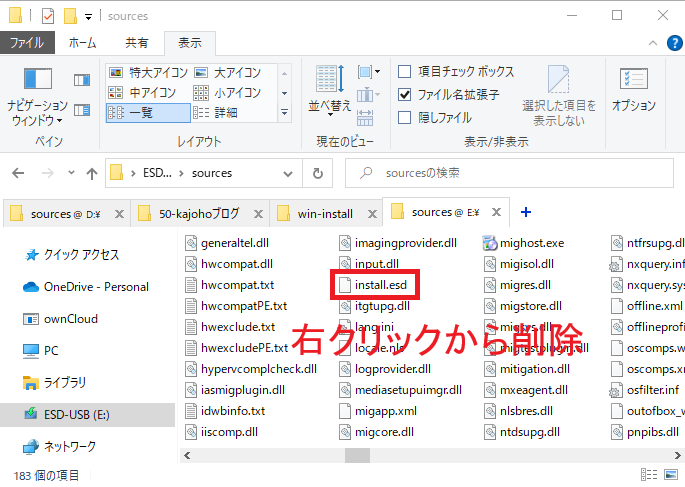
Windows11の「win11-install.wim」とWindows10の「win10-install.esd」を統合
コピーした2つのファイルの統合は、管理者権限のコマンドプロンプトで実行していきます。
タスクバーの検索ボックスに【コマンドプロンプト】を入力して、【管理者として実行】をクリックします。
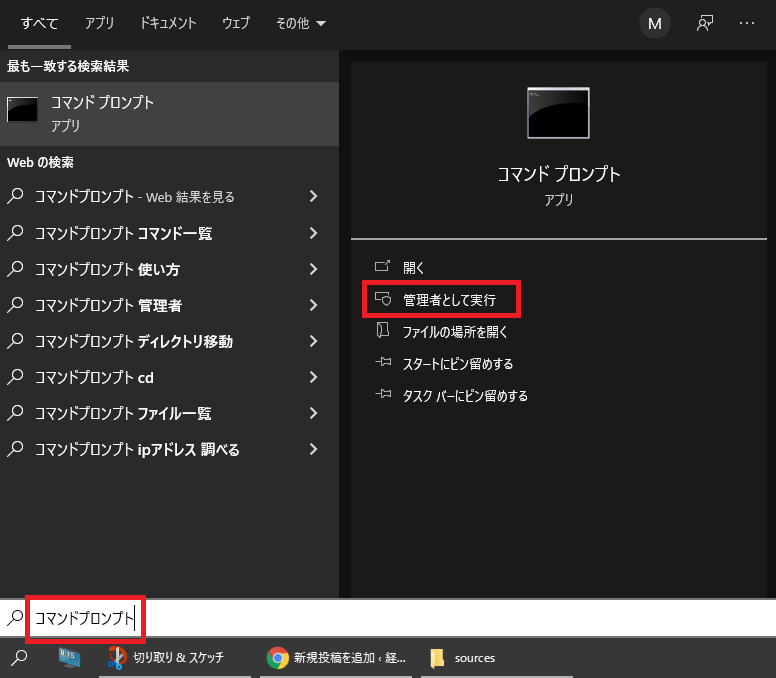
統合前に2つのファイルの中身を確認します。
コマンドは次の通りで、ファイルパスはご自分の環境で適宜入力してください。
DISM /Get-WimInfo /WimFile:(WIM/ESDのファイルパス)※「/」の前にはスペースが入ります。
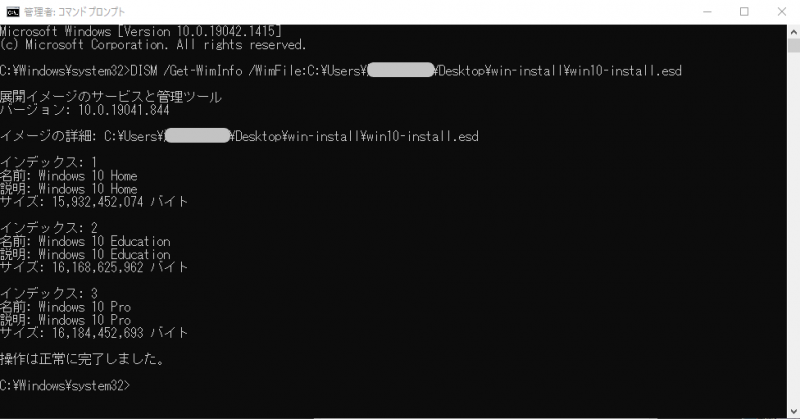
Windows10のHome、Education、Proの3つのバージョンが入っていますが、今回はHomeとProの2つのバージョンのインストーラーを作成するので、インデックス番号の1、3を使います。
続いてWindow11の中身を同様にして確認します。
Home、Education、Pro、Pro Education、Pro for Workstationsの5つのバージョンが入っていますが、インデックス番号1、3のHomeとProを使います。
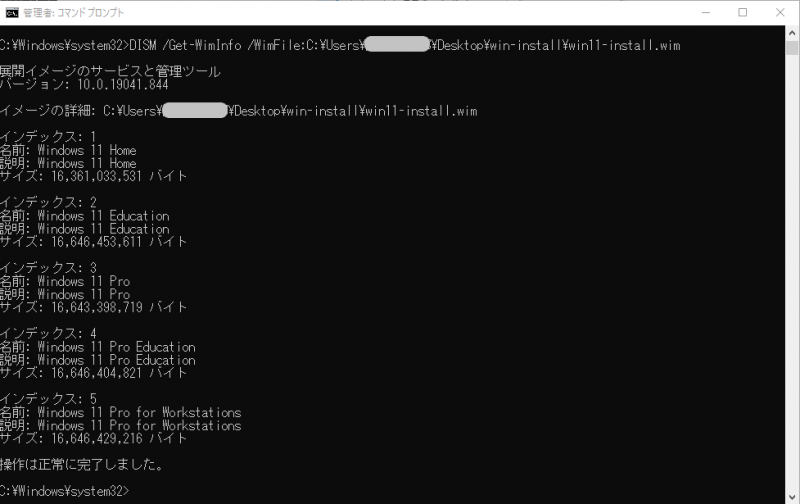
統合するバージョンを次のコマンドで1つずつ統合していきます。
なお、統合後のファイル名を「new-install.wim」にします。
DISM /Export-Image /sourceimagefile:(エクスポート元のWIM/ESDのファイルパス) /sourceindex:(インデックス番号) /destinationimagefile:(エクスポート先のnew-install.wimのファイルパス) /compress:max /checkintegrityまずはWindows10 Home(インデックス番号1)からです。
ファイルパスとインデックス番号を間違えないようにしてください。
少し時間が掛かりますので終わるまで待ちましょう。
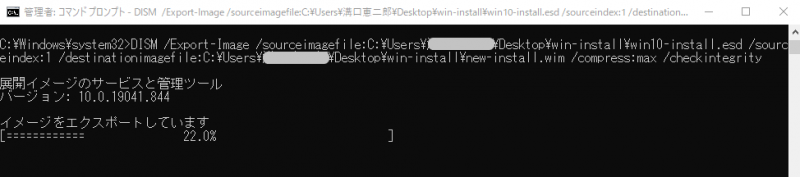
このような画面になれば完了です。
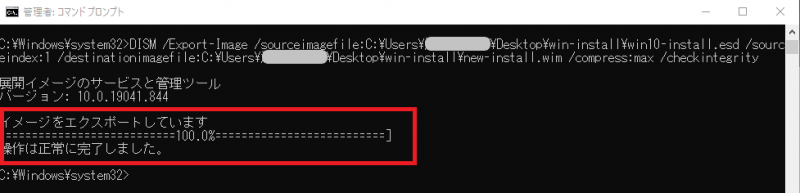
同様にWindows10のPro(インデックス番号3)、Windows11noHome(インデックス番号1)とPro(インデックス番号3)を統合します。
エクスポート元のファイルパスとインデックス番号に注意して進めてください。
全て統合が終わった状態が次の通りです。
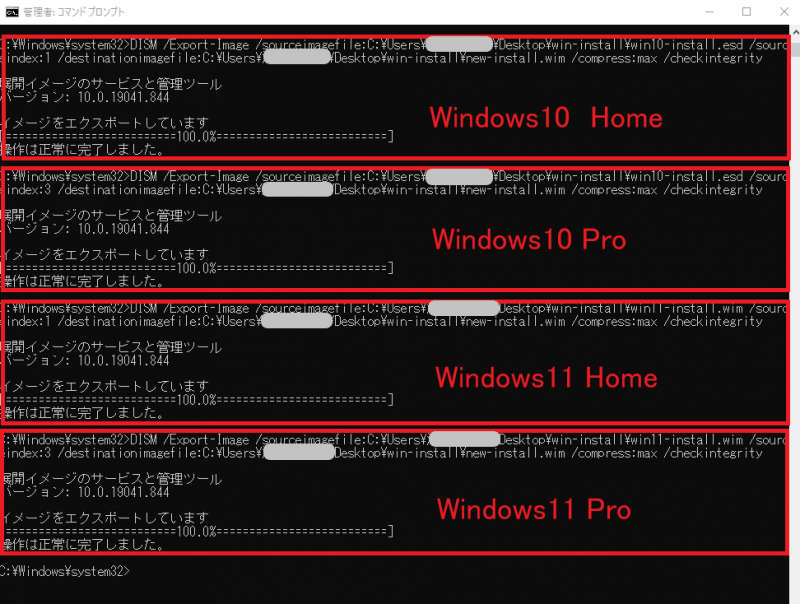
ここで統合したファイルの中身を先程のコマンドで見てみましょう。
DISM /Get-WimInfo /WimFile:(WIM/ESDのファイルパス)Windows10 Home、ProとWindows11 Home、Proの4つが統合されています。
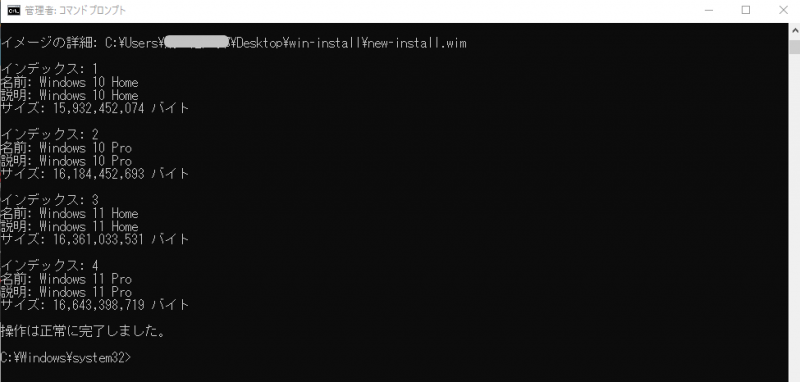
統合した「new-install.wim」を分割(.swm化)してUSBメモリに書出し
統合した「new-install.wim」ファイルのプロパティを見てみると、8.48GBもあります。
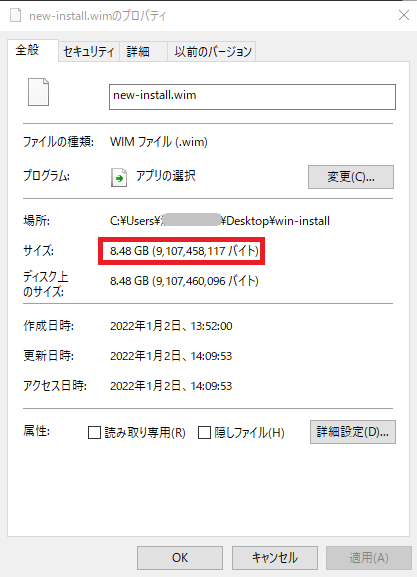
FAT32形式でフォーマットしているUSBメモリには、1ファイル4GBまでしか書込みができないので、コマンドプロントから分割しつつ、USBメモリに書出していきます。
「New-install.wim」のファイルパスとUSBメモリのドライブ番号はご自分の環境に合わせてください。
Dism /Split-Image /ImageFile:(分割したいWIM/ESDのファイルパス) /SWMFile:E:\sources\install.swm /FileSize:4000この作業が最も時間が掛かるので、気長に待ちましょう。

15分程で書出しが完了しました。
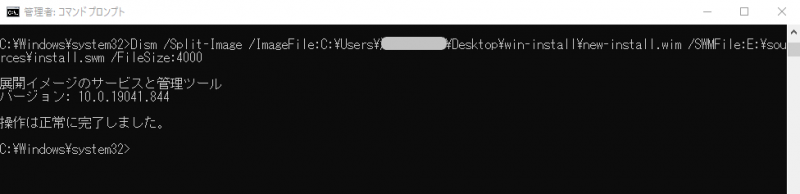
USBメモリのsourceフォルダを見てみると、install.swm、install2.swm、install3.swmの3つのファイルが書き出されています。
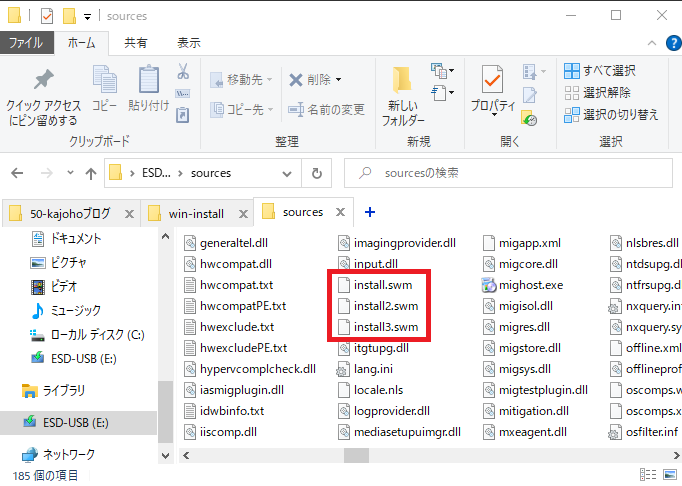
このUSBメモリで起動すると、このようになりWindows10もWindows11も選べるようになります。
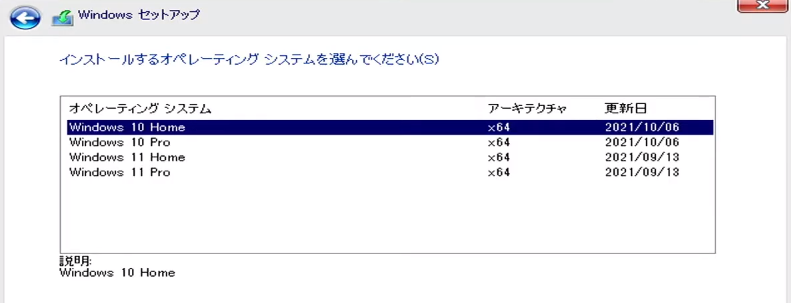
なお、WindowsのライセンスがHomeの場合は、Proが出てこないようなので注意してください。
まとめ
しばらくはWindows10の出番もあるので、どちらでもインストールできるUSBメモリを持っておくと便利だと思います。
コマンドプロンプトは初心者には取っ付きにくいですが、基本はコマンドをコピペするだけなので、チャレンジしてみてください。


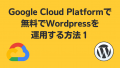
コメント