以前、Xserver Driveの無料プランを試してみたが、この時使われていたのがNextCloudでした。
今度は無料のスターサーバー(https://www.star.ne.jp/)に自分でNextCloudをインストールしてクラウドを作ってみることにしました。
【過去の記事】
NextCloudとは
NextCloudは、DropBox、OneDrive、Googleドライブのようなオンラインストレージを構築できるソフトです。
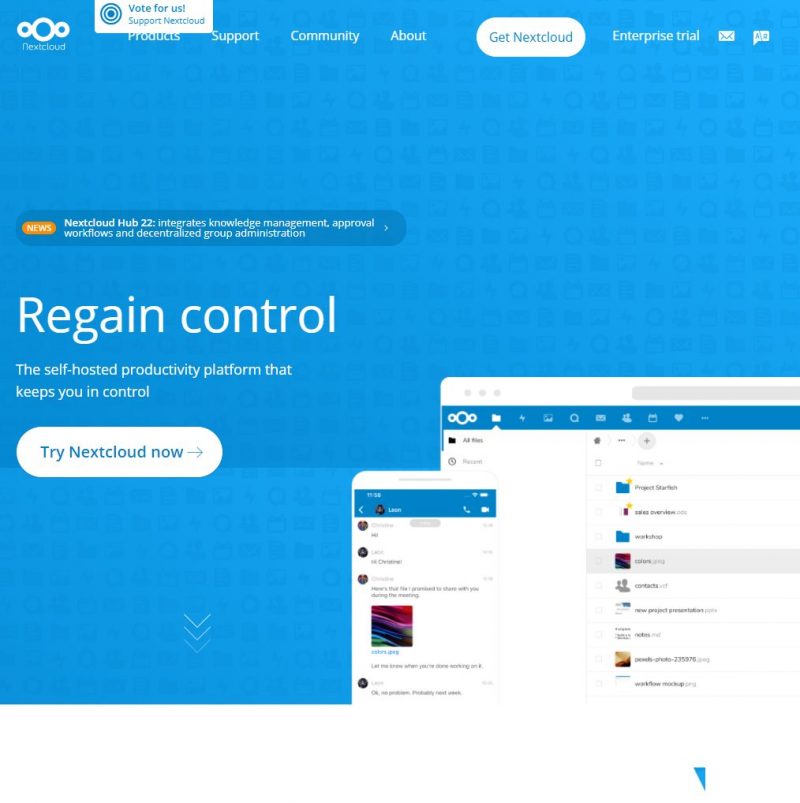
ソフトはオープンソース(無料)なので、多少のサーバーの知識があれば、サーバーの費用のみで構築することができます。
同様のソフトのOwnCloudから派生したものですが、現在ではNextCloudの方が開発が盛んで、プラグイン等も充実していることからNextCloudを利用するケースが多いようです。
NextCloudのダウンロード
まずは、NextCloudの公式サイトからWeb installerをダウンロードしましょう。
公式サイトのトップページから、「Get NextCloud」のメニューから「Server Packages」をクリック
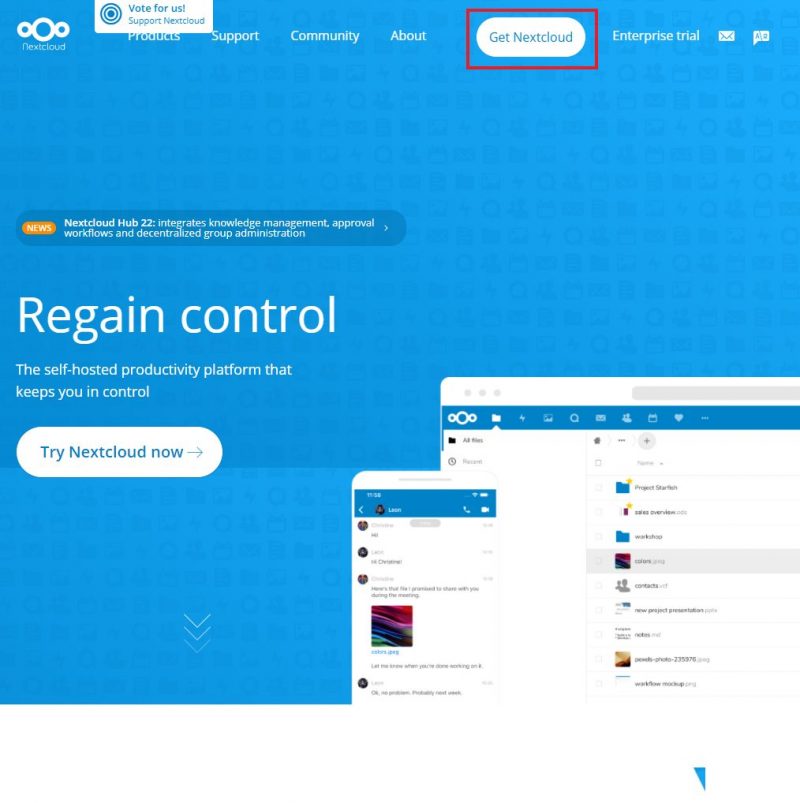
次にタグメニューの「Web installer」をクリック
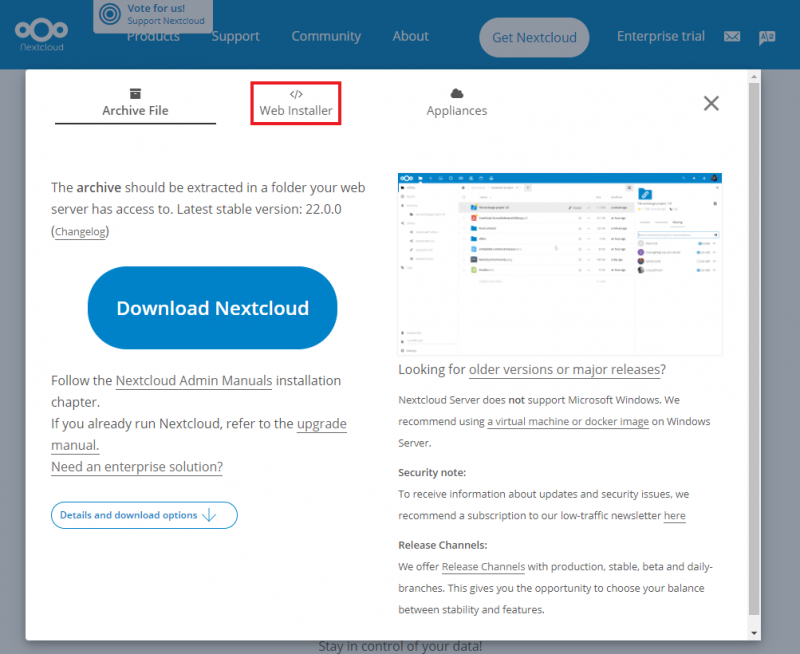
1.Right-click here の「here」をクリックして、自分のパソコンの任意のフォルダに
「setup-nextcloud.php」を保存する。
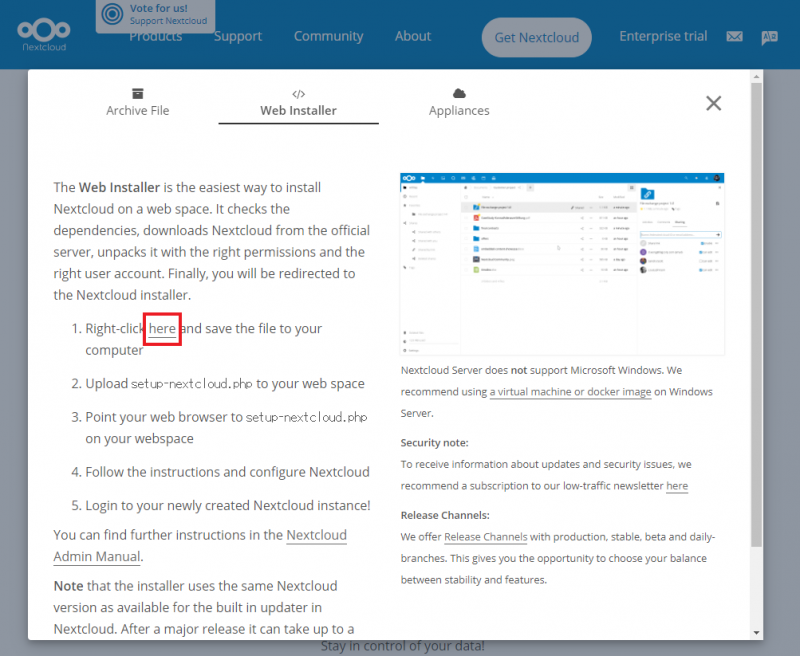
これで必要なファイルのダウンロードは終了です。
サーバーでデータベースの設定
今回はスターサーバーが提供している無料のスターサーバーフリーを利用していきます。
NextCloudのインストールには、MySQLが必須になるので、「フリーPHP+MySQL」プランを契約する必要があります。
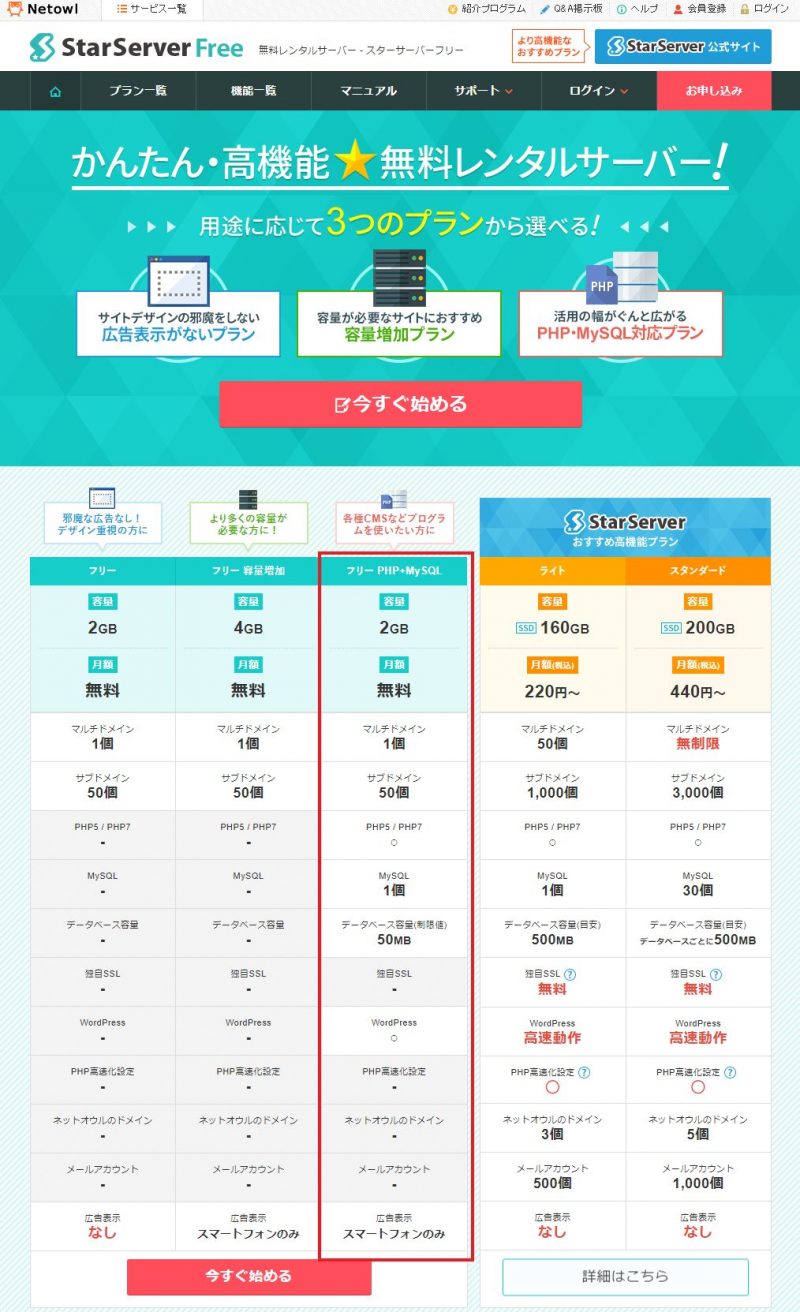
容量は2GBしかありませんが、お試しで使ってみて良ければ、月額220円のライトプランで160GBに容量アップするのも良いかもしれません。
無料登録は画面の指示に沿って行えば問題なくできるので、省略します。
スターサーバーフリーの「フリーPHP+MySQL」プランに無料登録すると、「メンバー管理ツール」の「無料プラン管理」から「サーバー管理ツール」に入れます。
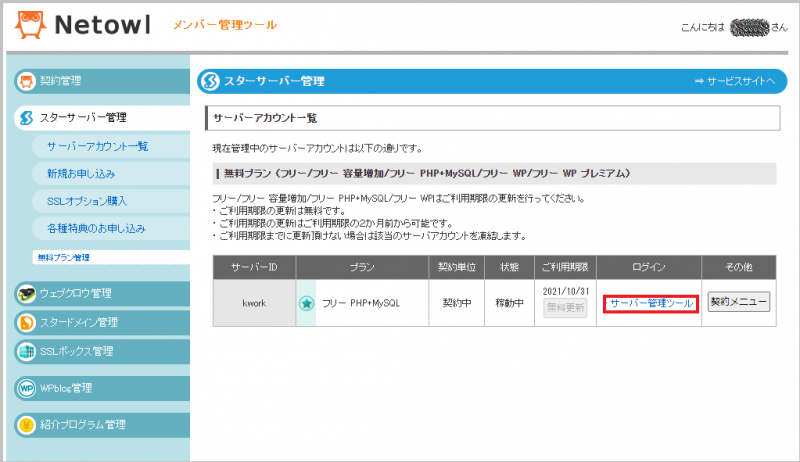
NextCloud用のデータベースを作成するので、左メニューの「データベース設定」をクリック
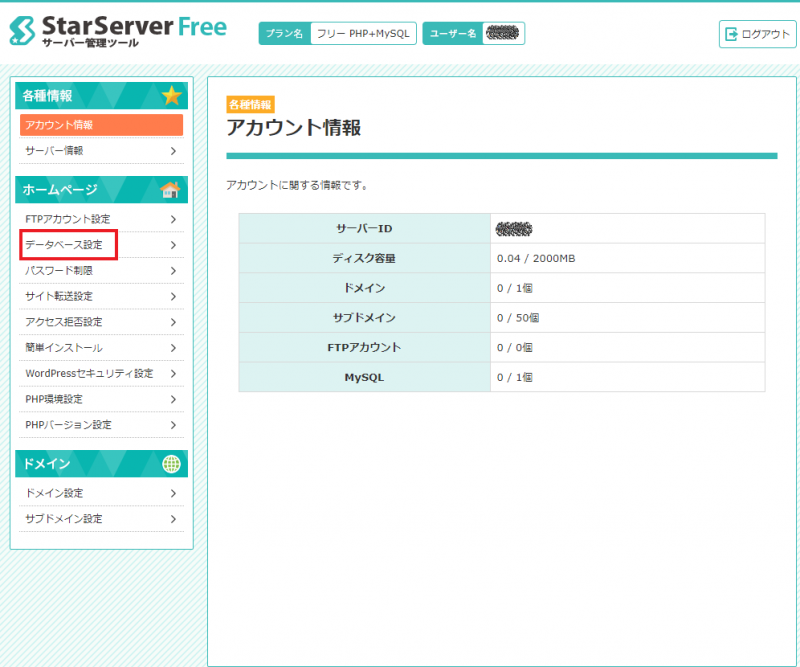
タグメニューの「MySQLユーザ設定」をクリック
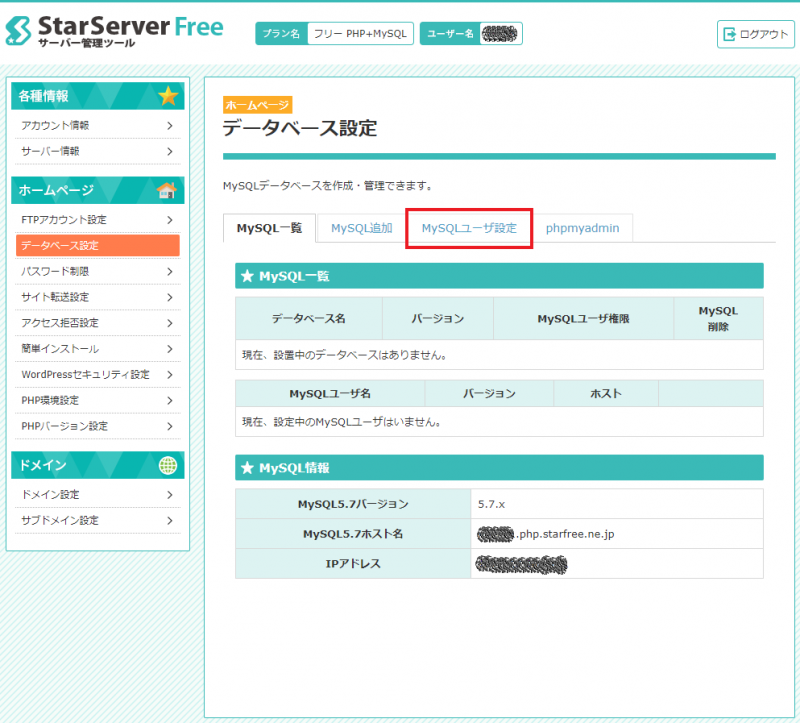
MySQLユーザを追加します。
MySQLユーザ名とパスワードを入力して、「確認画面」をクリック
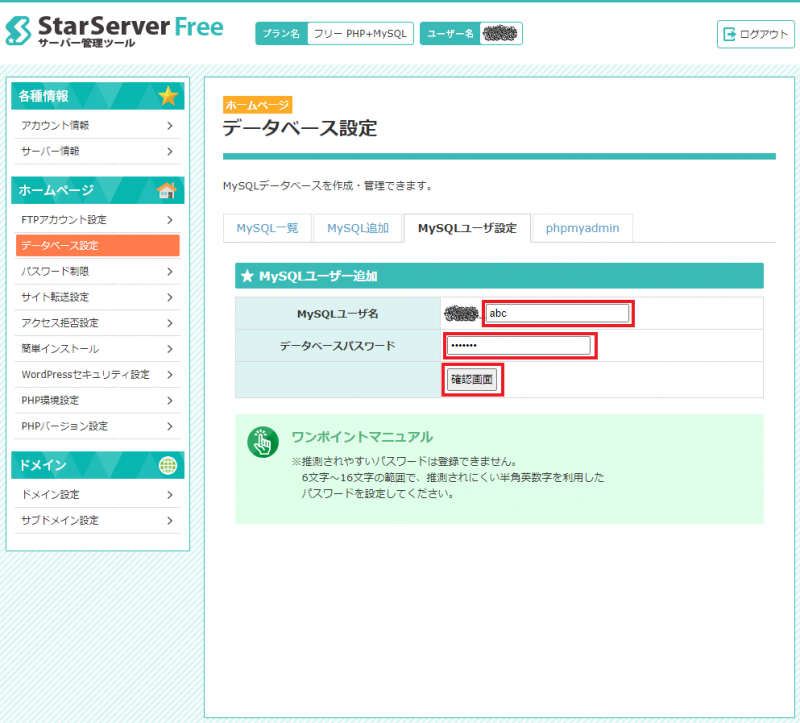
「確定する」をクリック
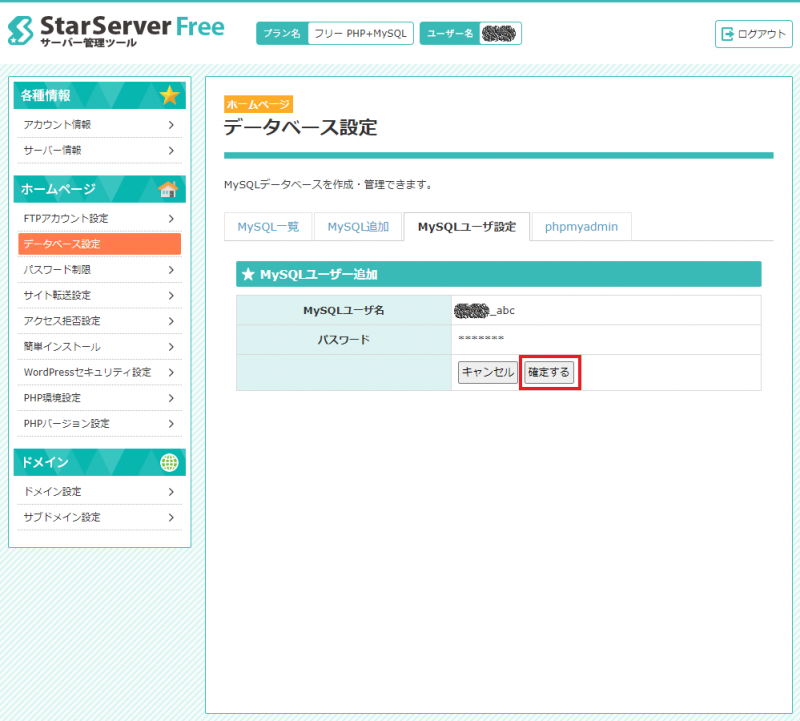
これでMySQLユーザが追加されたので、次にMySQLを追加します。
タグメニューの「MySQL追加」をクリック
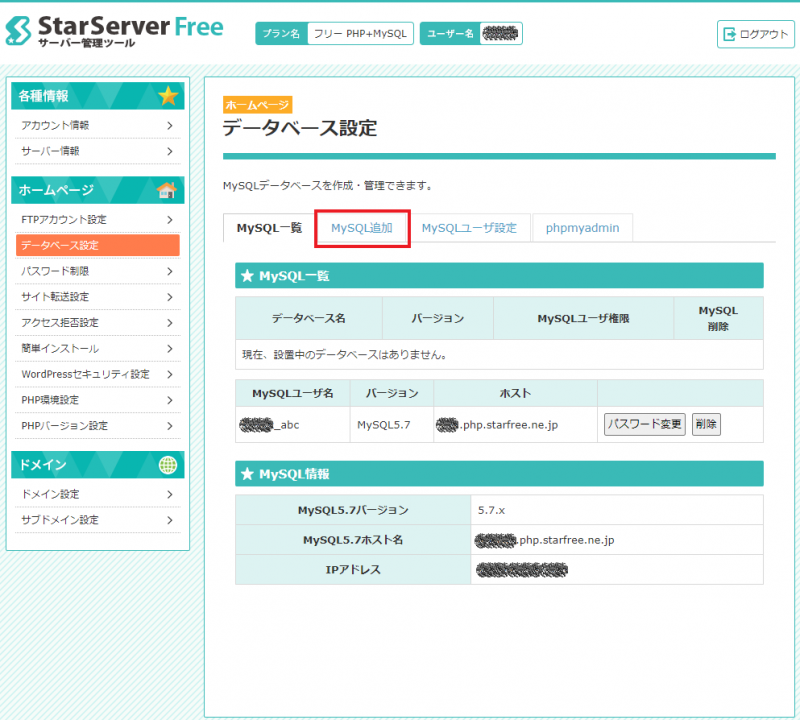
データベース名を入力して「確認画面」をクリック
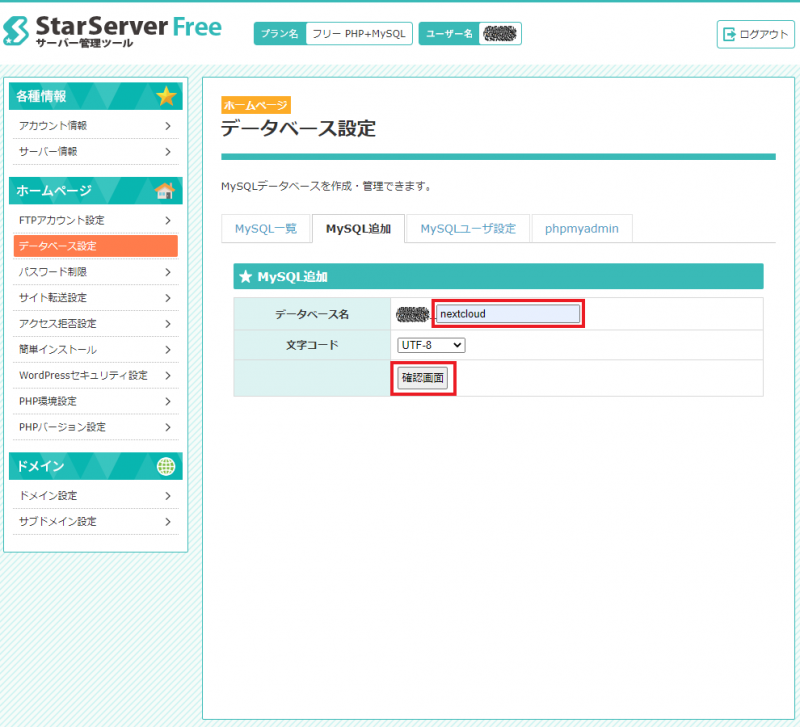
「確定する」をクリック
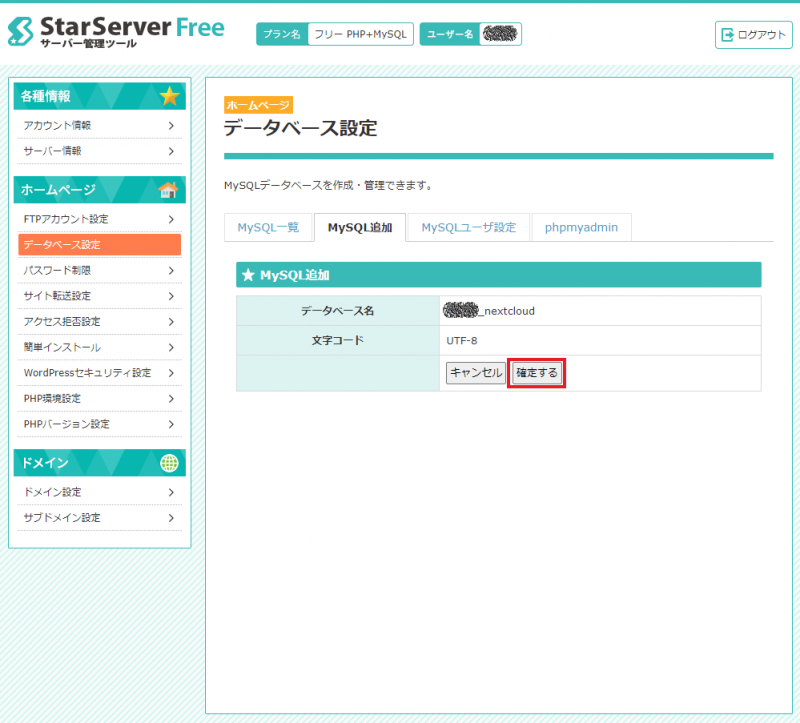
作ったデータベースの権限を追加したいので、「権限追加」をクリック
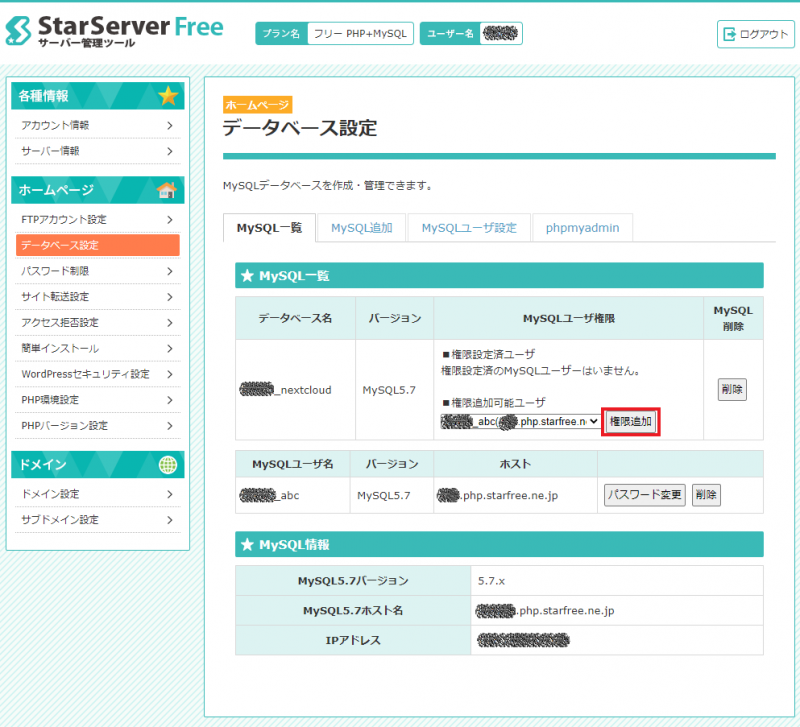
これでデーターベースの設定は完了です。
NextCloudをサーバーにアップロード
次に先程ダウンロードした 「setup-nextcloud.php」をサーバーにアップロードしていきます。
アップロードはどんな方法でも構いませんが、今回は引き続き「サーバー管理ツール」の「FTPアカウント設定」からアップロードします。
左メニューの「FTPアカウント設定」をクリック
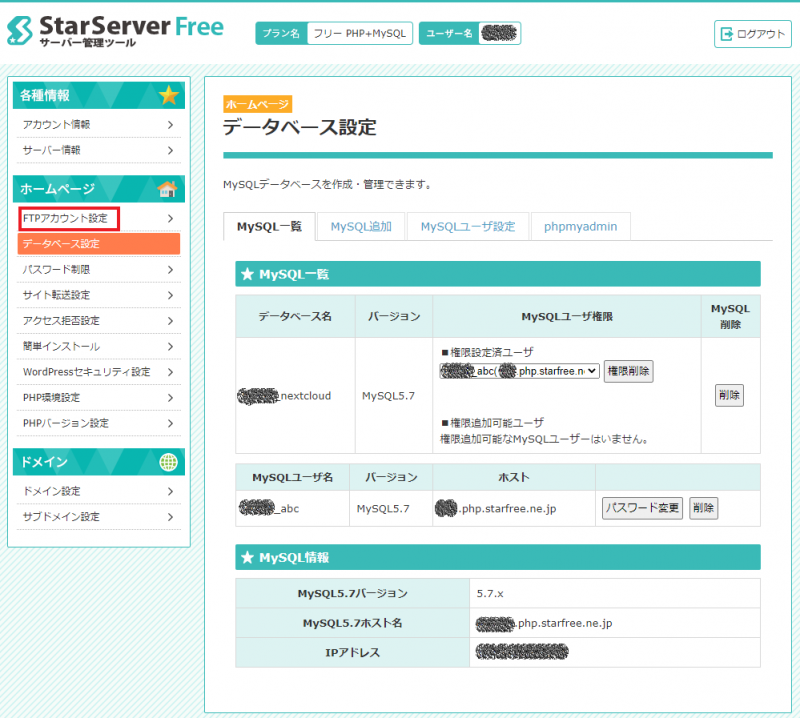
「選択」をクリック
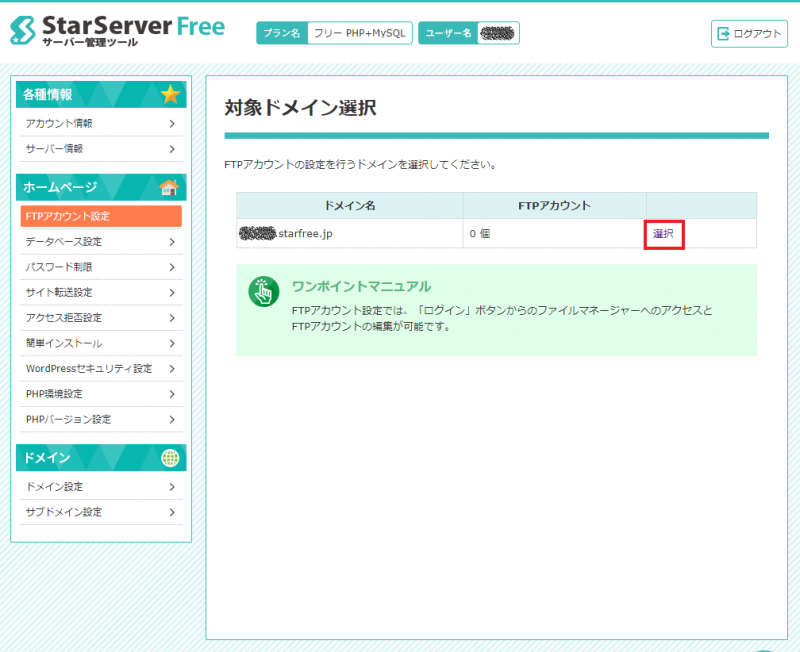
「ログイン」をクリック
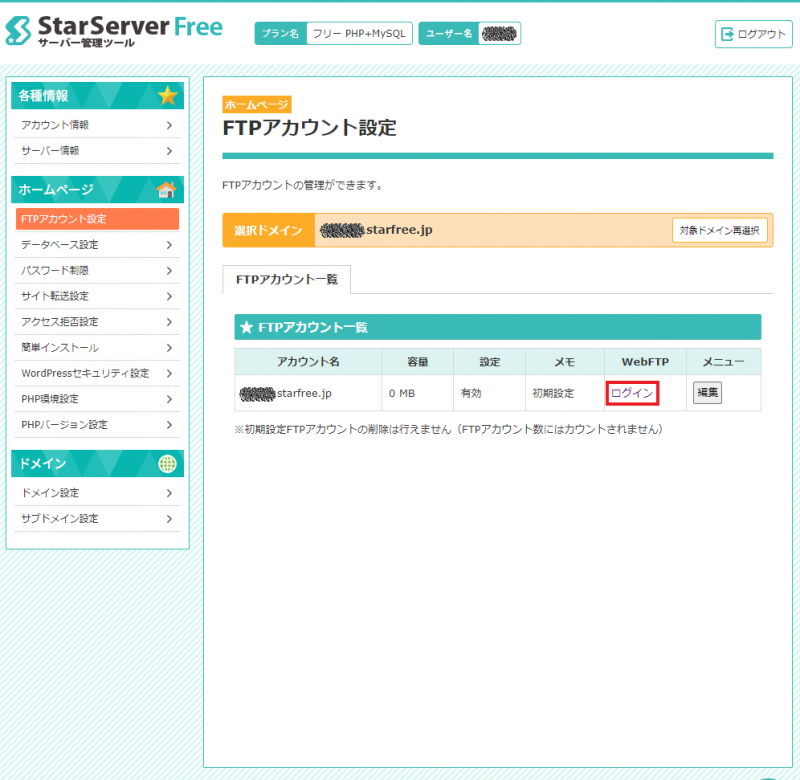
ファイルマネージャーが開くので、「アップロード」をクリック
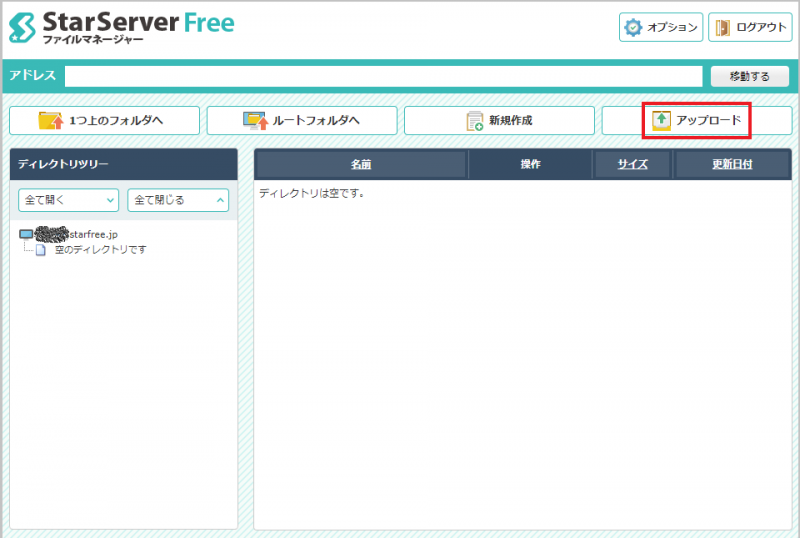
「ファイルを選択」から 「setup-nextcloud.php」 を選択して「アップロード」をクリック
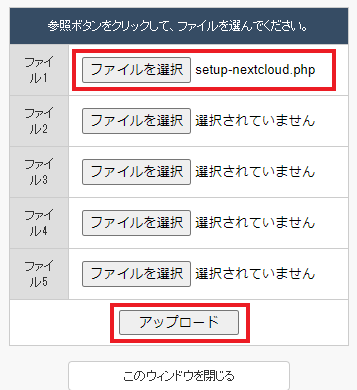
これでアップロードは完了です。
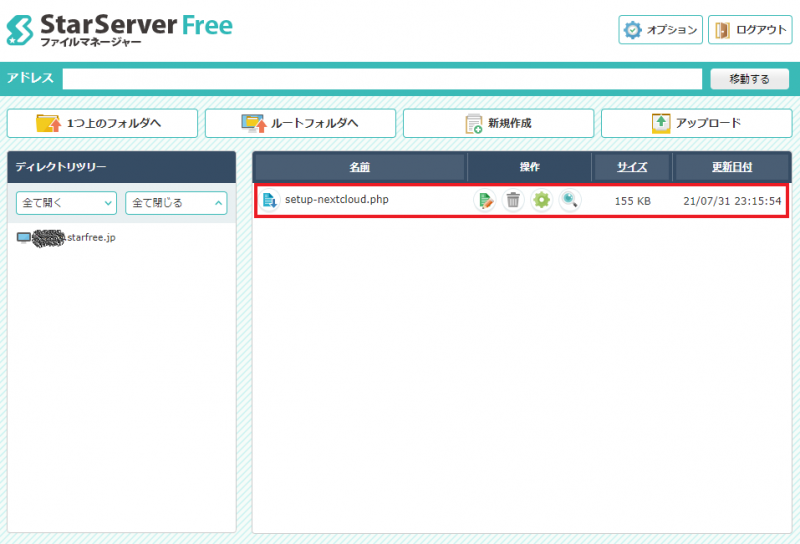
NextCloudをインストール
いよいよNextCloudのインストールです。
ブラウザのアドレス入力欄に、 アップロードしたアドレス/setup-nextcloud.php を入力
今回は、「http://○○○.starfree.jp/setup-nextcloud.php」になります。
「Next」をクリック
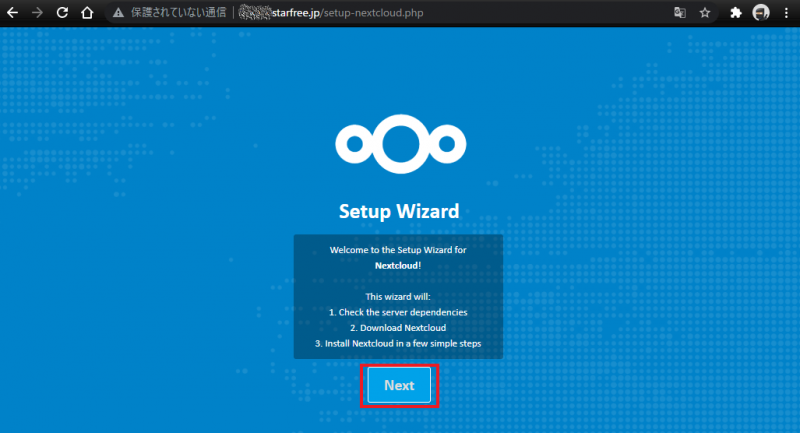
setup-nextcloud.phpを置いてある直下に「nextcloud」と言うフォルダを作って、そこにインストールしたいので、「nextcloud」のまま「Next」をクリック
setup-nextcloud.phpを置いてあるところと同じ場所にインストールしたい場合は、「 . 」(ドットのみ)を入力して「Next」をクリック
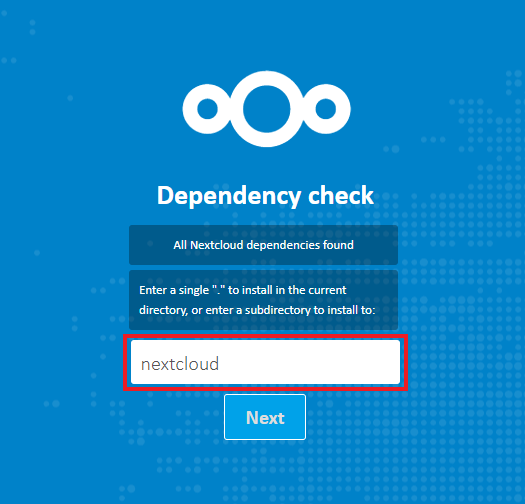
問題なければ「Success」が表示されますが、「Next」をクリックせず一旦、ファイルマネージャーに戻ります。
上部メニューの「ルートフォルダへ」をクリック
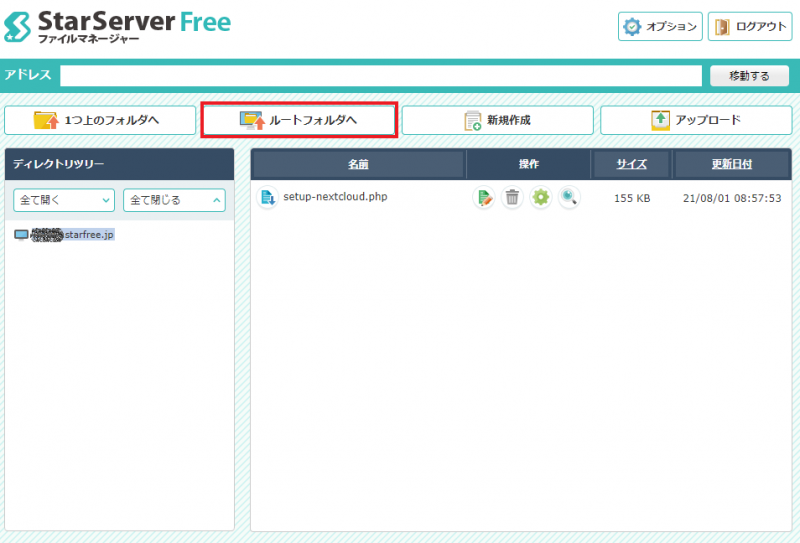
インストールした「nextcloud」をクリック
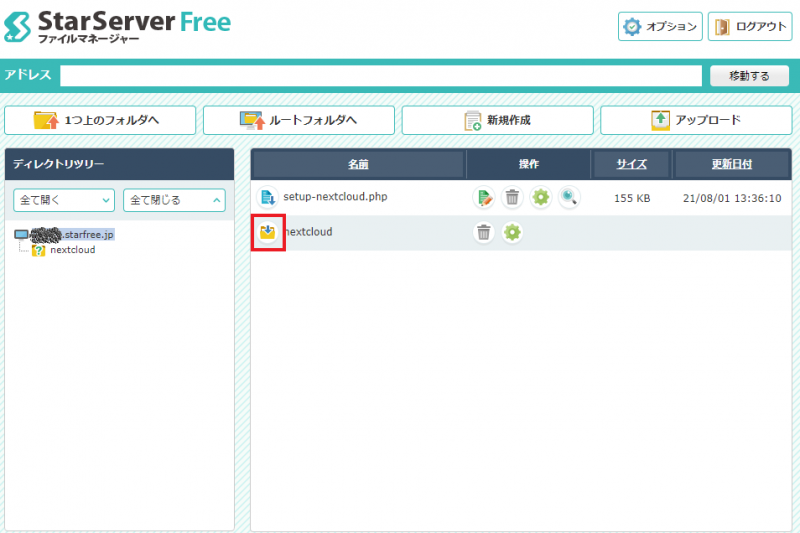
「.htaccess」ファイルの編集アイコンをクリック
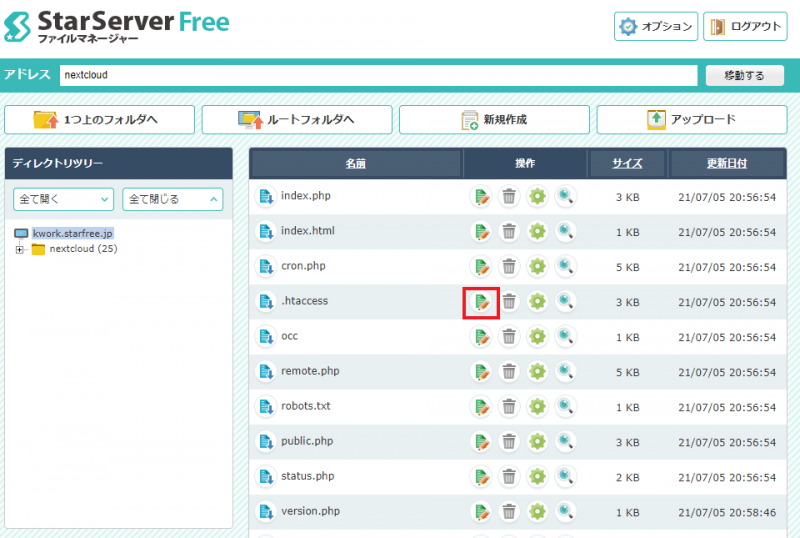
中身を全て削除して次の内容に置き換える
RewriteCond %{HTTP_USER_AGENT} DavClnt
RewriteRule ^$ /remote.php/webdav/ [L,R=302]
RewriteRule .* – [env=HTTP_AUTHORIZATION:%{HTTP:Authorization}]
RewriteRule ^\.well-known/host-meta /public.php?service=host-meta [QSA,L]
RewriteRule ^\.well-known/host-meta\.json /public.php?service=host-meta-json [QSA,L]
RewriteRule ^\.well-known/webfinger /public.php?service=webfinger [QSA,L]
RewriteRule ^\.well-known/carddav /remote.php/dav/ [R=301,L]
RewriteRule ^\.well-known/caldav /remote.php/dav/ [R=301,L]
RewriteRule ^remote/(.*) remote.php [QSA,L]
RewriteRule ^(?:build|tests|config|lib|3rdparty|templates)/.* – [R=404,L]
RewriteCond %{REQUEST_URI} !^/\.well-known/(acme-challenge|pki-validation)/.*
RewriteRule ^(?:\.|autotest|occ|issue|indie|db_|console).* – [R=404,L]
ErrorDocument 403 //
ErrorDocument 404 //
「上書保存」をクリック
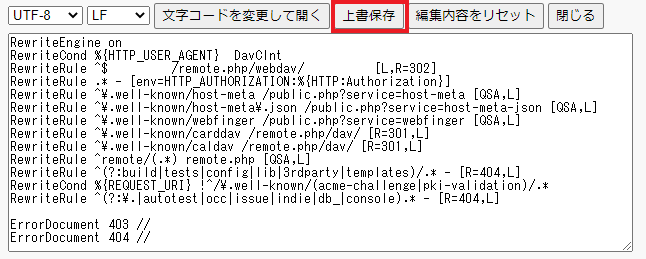
ここで先程インストールの途中だったブラウザに戻って、「Next」をクリック
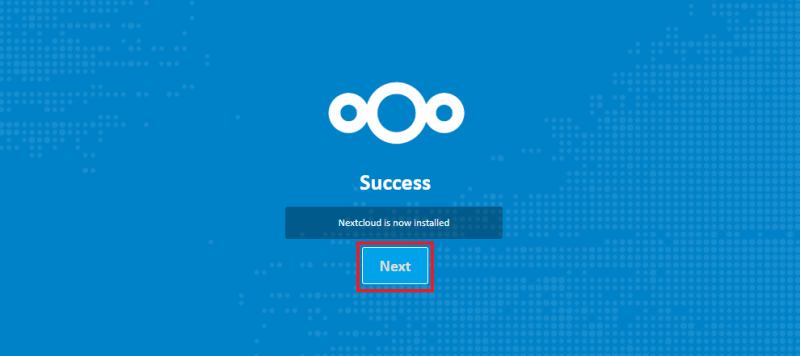
標準だとデーターベースがSQLiteになっているので、「ストレージとデータベース」をクリック
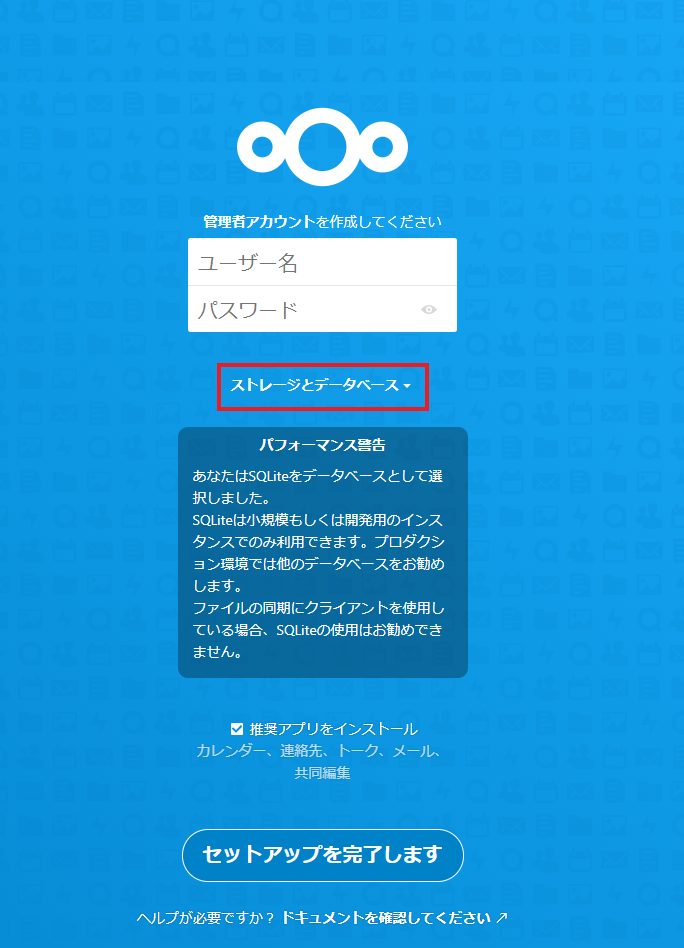
上から順に入力していきます。
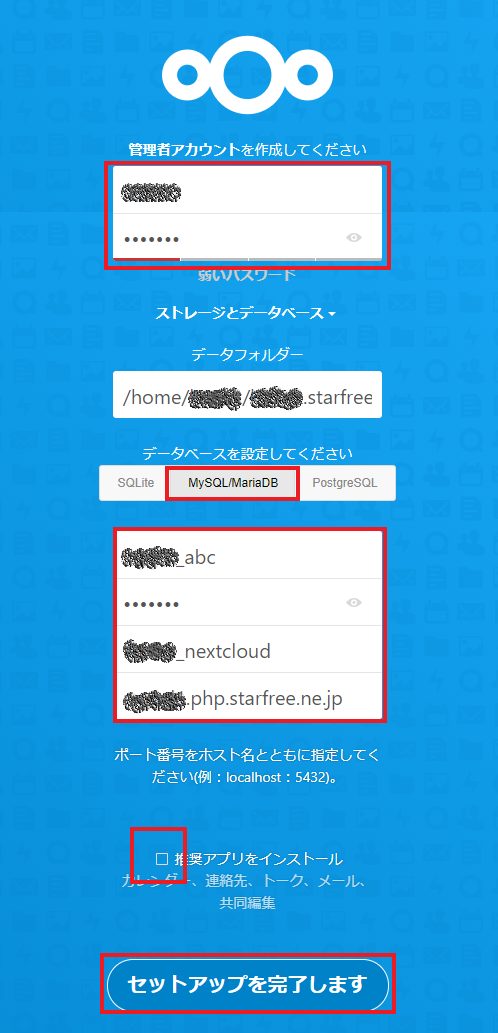
ユーザ名・パスワードは、このNextColudの管理者としてログインするためのものなので、先程のデータベースユーザ名とは別物で、任意で設定していただいて構いません。
データフォルダは、初期設定のままでOK
データベースは、MySQL/MariaDBを選択
データベースのユーザ名・データベースのパスワード・データベース名は、先程データベースを作成した時のものを入力
一番下の「localhost」を、サーバー管理ツール>サーバー情報にあるMySQLホスト名をコピペ
「推奨アプリをインストール」は必要ないのでチェックを外す
全て入力したら「セットアップを完了します」をクリック
1分程待つとNextCloudのダッシュボード画面が表示され、インストール完了となります。
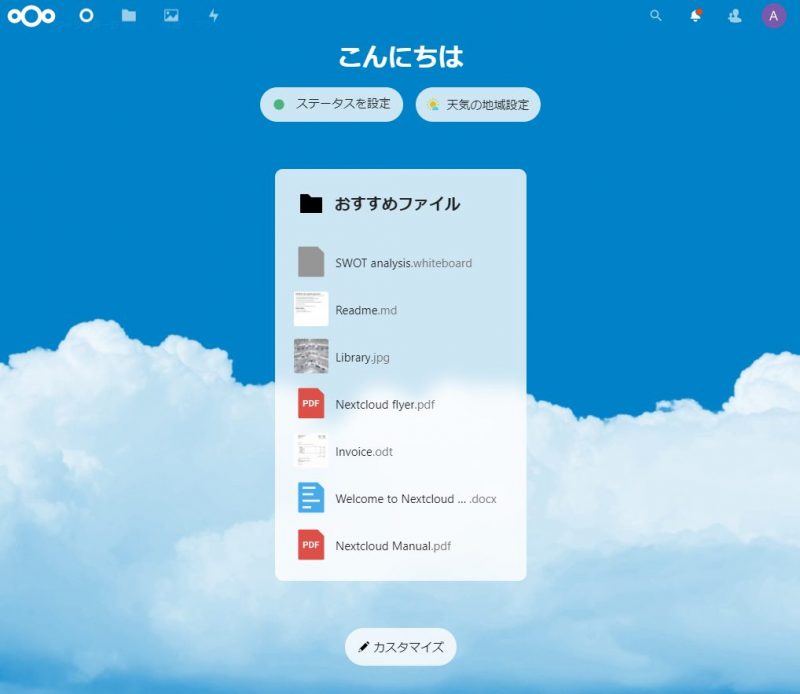
まとめ
「.htaccess」ファイルを書き換えるところ以外は、悩まずにできるので、慣れていれば30分掛からずに設定できます。
無料プランだと容量が2GBしかないので、使い勝手を見て有料プランに切り替えたり、他のレンタルサーバーで運用すれば良いとお思います。
次回は、インストールしたNextCloudをいじってみます。
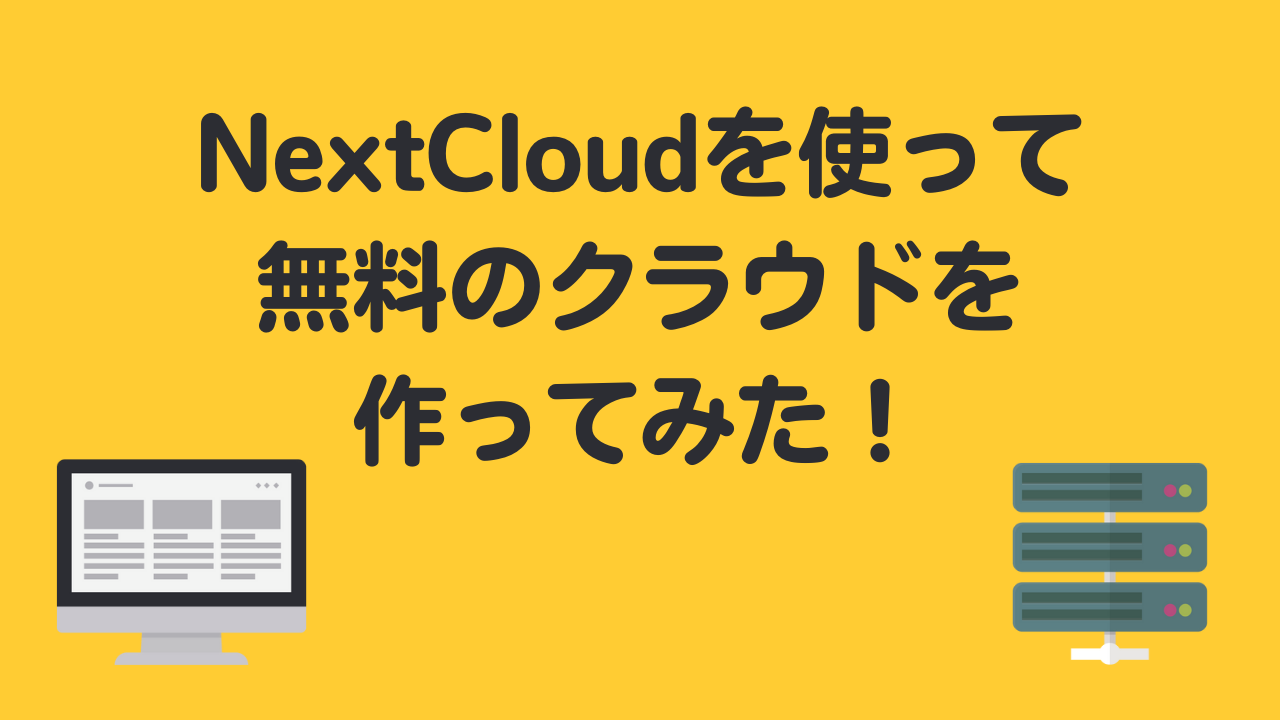
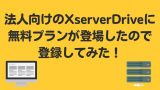
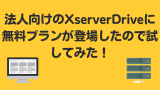

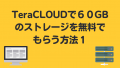
コメント