このブログはコアサーバー+Wordpressで運用していますが、VPS(バーチャル・プライベート・サーバー)も色々いじれるので良いかなと思い、調べていたらGoogleが提供している永久無料のVPSを見付けたので、早速、Wordpressをインストールしてみることにしました。
今回の記事は長いので2回に分けて掲載していきます。
Google Cloud Platformとは
Google Cloud Platformとは、Googleが提供するCloudサービスの総称になります。
ホームページを見ると全部で100以上のサービスがあり、とても全ては把握できそうにありません。
100以上あるサービスの内、今回、Wordpressを運用するのは、Compute Engineというサービスで、平たくいうとVPSになります。
VPSなので、普通のレンタルサーバーより自由度が高く、様々なことができる反面、初心者には扱いずらいというところがありますが、この記事の通り進めて行けばWordpressを無料で運用することが可能です。
Google Cloud Platformの無料枠
Google Cloud Platformに登録するとすべてのサービスに使える$300分のクレジットがもらえますが、それとは別に永久に無料で使える無料枠というのが用意されています。
この無料枠はすべてのサービスで用意されている訳ではありませんが、今回使用したいCompute Engineでは条件付きで無料枠が用意されています。
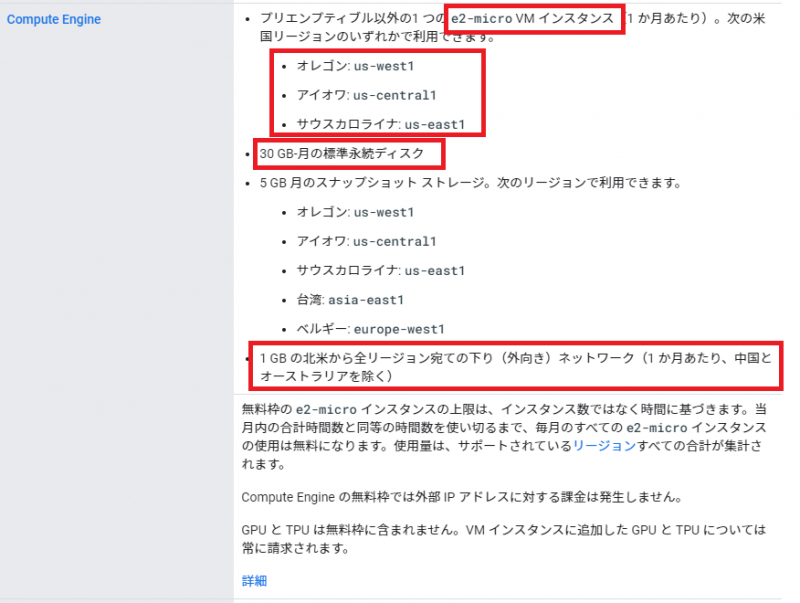
e2-microというのは、2vCPU、メモリ1GBなので非力ではありますが、個人のブログやテスト環境であれば問題なく動作できます。
サーバーの場所(リージョン)が、北米の3ケ所しか選択できませんが、使ってみた感じでは特段遅いということはなかったです。
ディスク容量も30GBあれば問題ありません。
下り1GBというのが気になりますが、当面は$300のクレジットがあるので、様子を見ながら有料に切り替えていくか、他のサーバーに移転するかを考えれば良いかと思います。
事前に準備するもの
次の2点を事前に準備しておいてください。
- Google Cloud Platformのアカウント登録
- 独自ドメイン
Google Cloud Platformのアカウント登録
アカウント登録にはクレジットカードが必要になります。
これは支払いが発生する訳ではなく、無料枠の容量を超えた時に支払いが発生するので事前に登録が必要になります。
独自ドメイン
独自ドメインにお金を掛けたくない方は、Freenomが提供している無料の独自ドメインがあるので、取得しておいてください。
私はFreenomはお勧めしないので、バリュードメインで「.cyou」の独自ドメインを取得しました。
WordPressのインストール手順
- 1プロジェクトの作成
- 2インスタンスの作成
- 3DNSサーバーの設定
- 4SSHでSSLの設定
- 5WordPressのインストール
この記事ではここまでです。
スワップメモリ・静的IP・PHPMyAdmin・支払いアラートの設定は次の記事で紹介します。
プロジェクトの作成
Google Cloud Platformでは、まずプロジェクトの作成から始まります。
プロジェクトはパソコンで言うところのフォルダになります。
Google Cloud Platform右横をクリックして、【新しいプロジェクト】をクリックすると作成できます。
名前は任意で構いません。
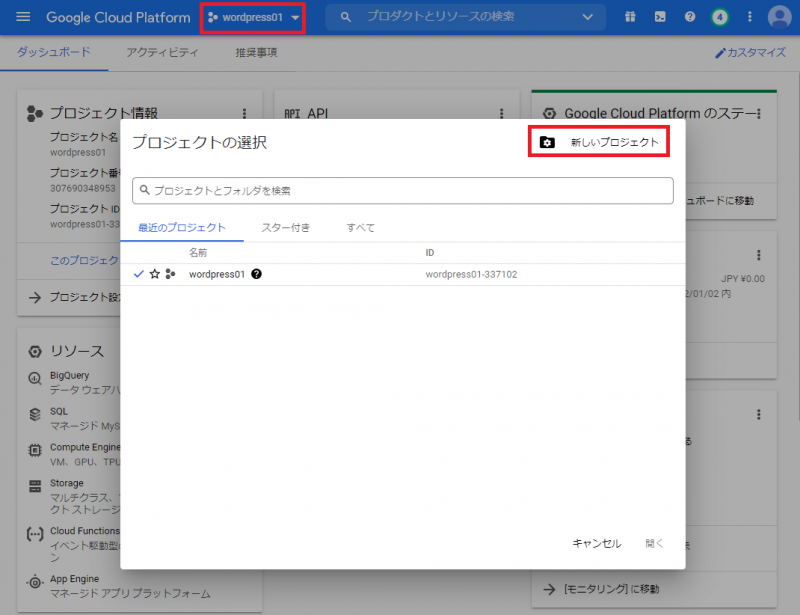
インスタンスの作成
インスタンスとは、簡単に言うとWordpressをインストールするVM(仮想マシン)のことを指します。
Google Cloud Platform左横のハンバーガーメニューから【マーケットプレイス】をクリックします。
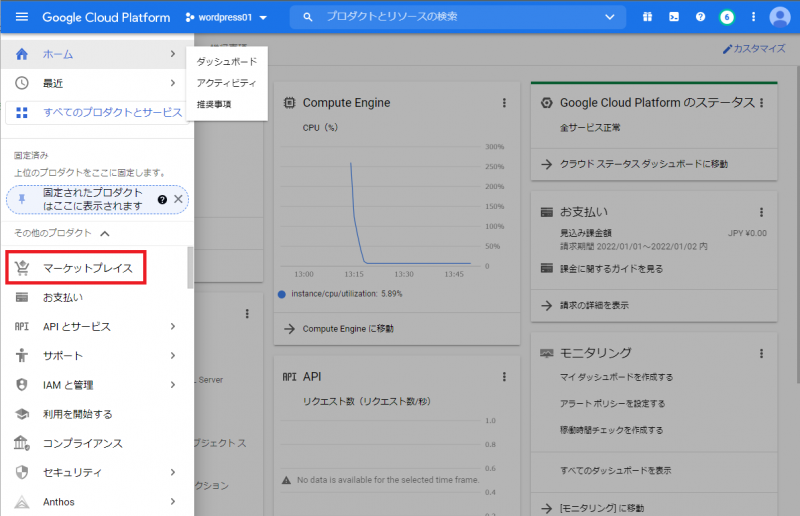
検索バーに【Wordpress】を入力すると、一番上に出てくる【opelitespeed-wordpress】をクリックします。
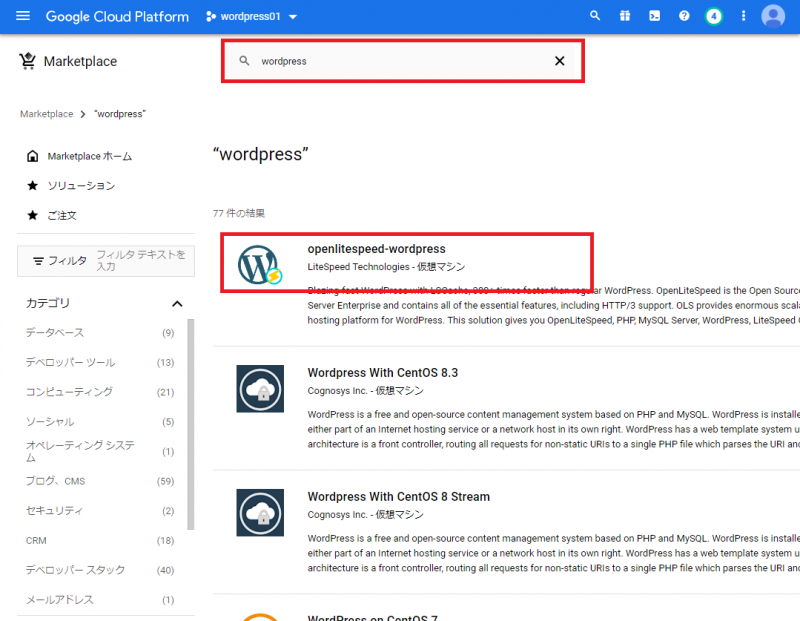
【運用開始】をクリックします。
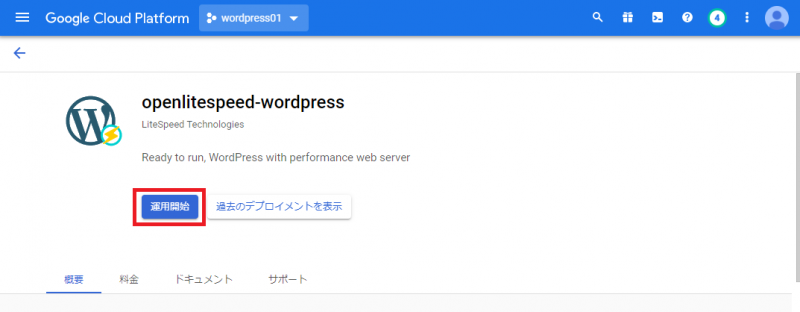
インスタンスの設定になります。
ここで無料枠の条件に合うように設定していきます。
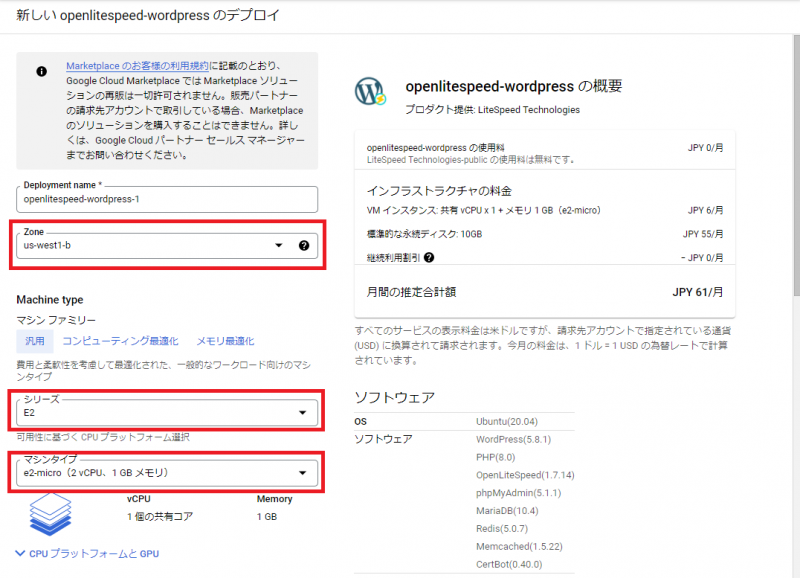
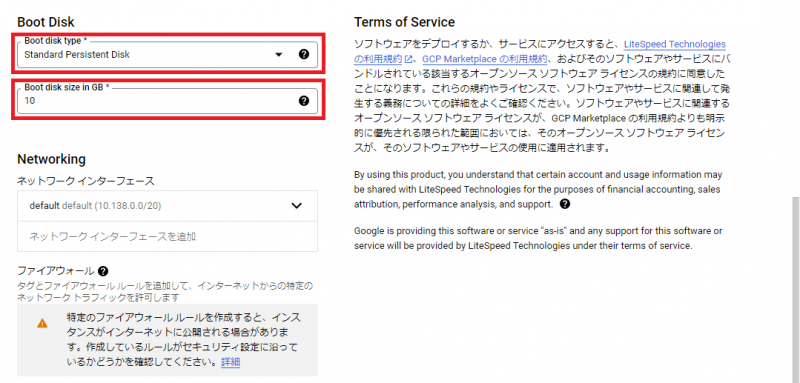
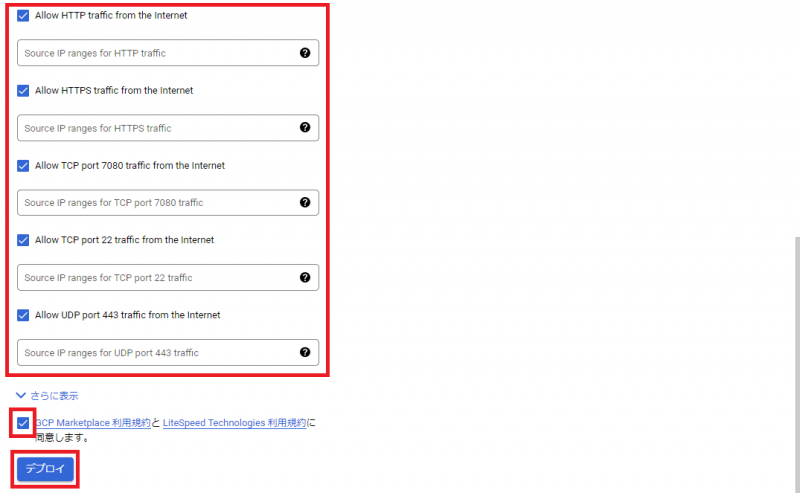
| Zone | 無料枠条件の「us-west1」「us-central1」「us-east1」から選んでください。 「us-west1」が日本から最も近いので、「us-west1」をお勧めします。 |
| シリーズ | 無料枠条件の「E2」を選んでください。 |
| マシンタイプ | 無料枠条件の「e2-micro」を選んでください。 |
| Boot disk type | 無料枠条件の「Standard Persistent Disk」を選んでください。 |
| Boot disk size | 無料枠条件の「30GB」以下にしてください。 後から増やすことができるので、私は10GBにしました。 |
| Allowチェックボックス | 5つ全てチェックを入れてください。 |
最後に利用規約に同意のチェックを入れて【デプロイ】をクリックします。
この時、右上に推定合計額61円と出ていますが、無料枠の条件を満たしていれば料金が発生しないので大丈夫です。
「デプロイしました」と出れば準備完了です。
ちなみにデプロイとは、「展開する、配置する」といった意味になります。
右側のSite adressにある【IPアドレス】をクリックします。
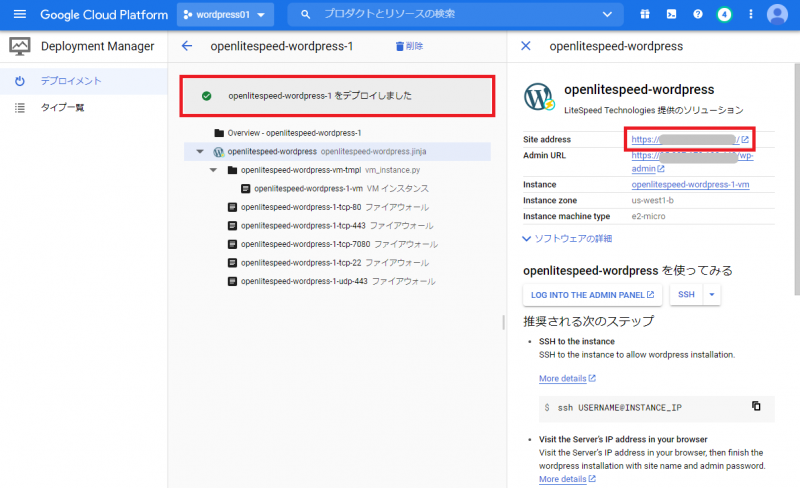
こちらの画面が出てくれば正常にデプロイできています。
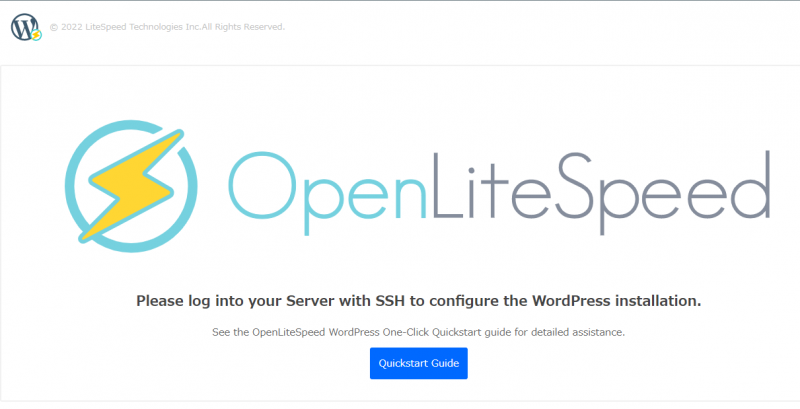
DNSサーバーの設定
皆さんが取得したドメインプロバイダで設定していきます。
私はバリュードメインで設定していきます。
「a @ 【IPアドレス】」を入力して【保存】をクリックします。
【IPアドレス】は、デプロイ後にでてきたSite adressの数字部分(例:192.168.0.1)です。
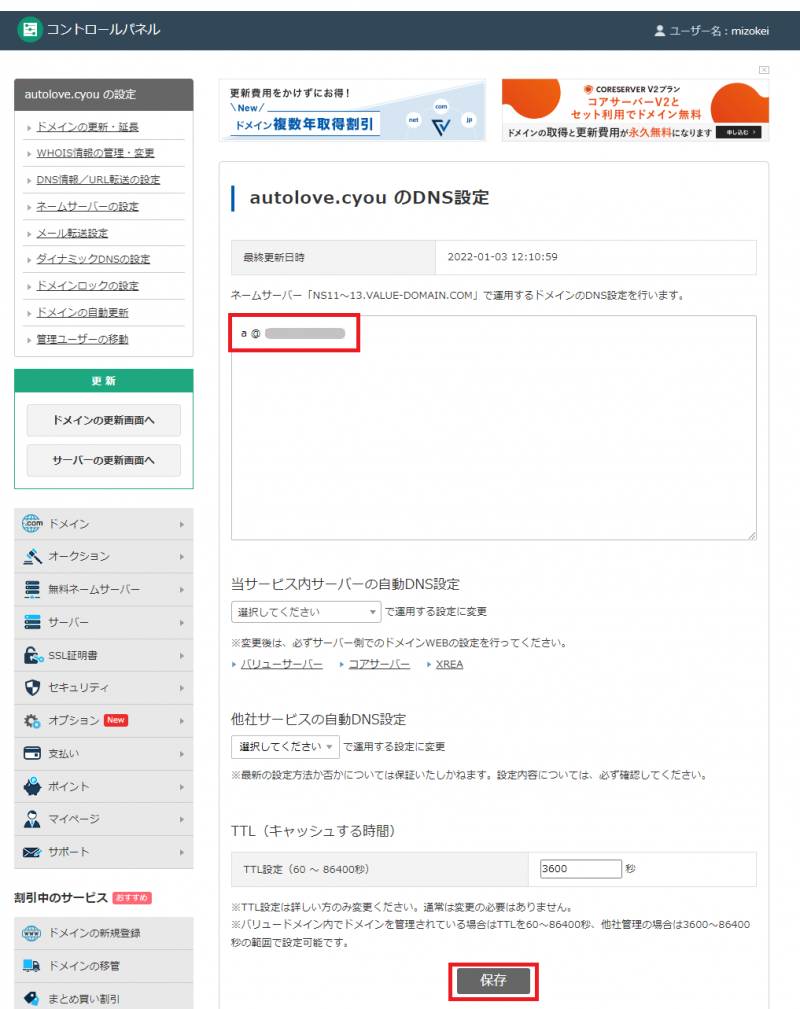
この後、DNSの設定が反映されるまでに30~60分程度掛かるので、少し待ちましょう。
独自ドメインをブラウザに入力して、先程のOpenlitespeedのページが出てきたら反映完了になります。
SSHでSSLの設定
ハンバーガーメニューから【Compute Engine】【VMインスタンス】をクリックします。
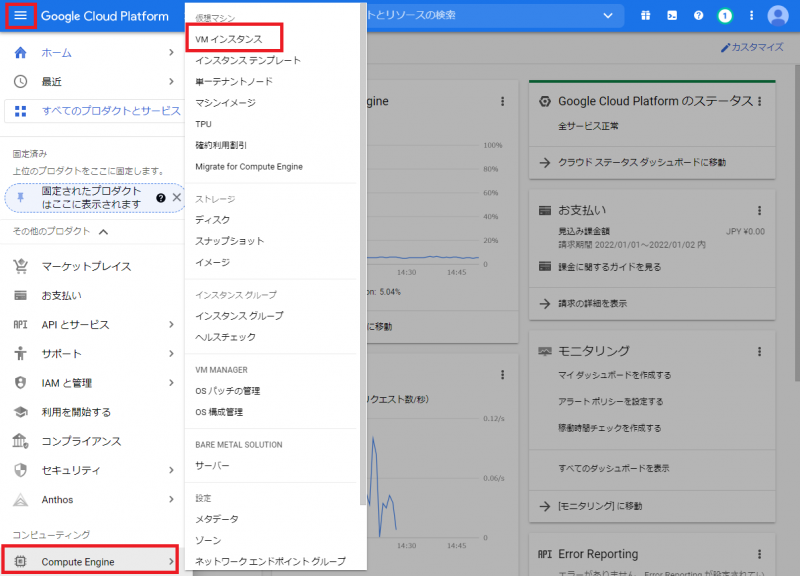
【SSH】をクリックします。
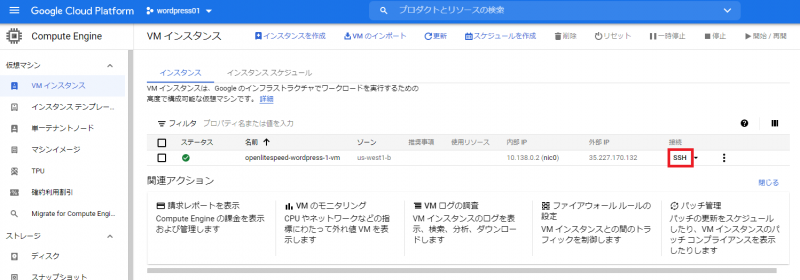
コンソールが立ち上がり英語だらけで意味不明ですが、打ち込むのは赤い四角の部分だけです。
まずは、ドメイン名(www.なしの「○○○○.com」)を入力してエンターキーを押します。
続いて「y」を2回、E-mailを聞かれたら、自分のメールアドレスを入力してエンターキーを押します。
また「y」を2回、最後にupdateを聞かれてきます。ここで「y」を選択すると先に進まなかったので、私は「n」にしました。
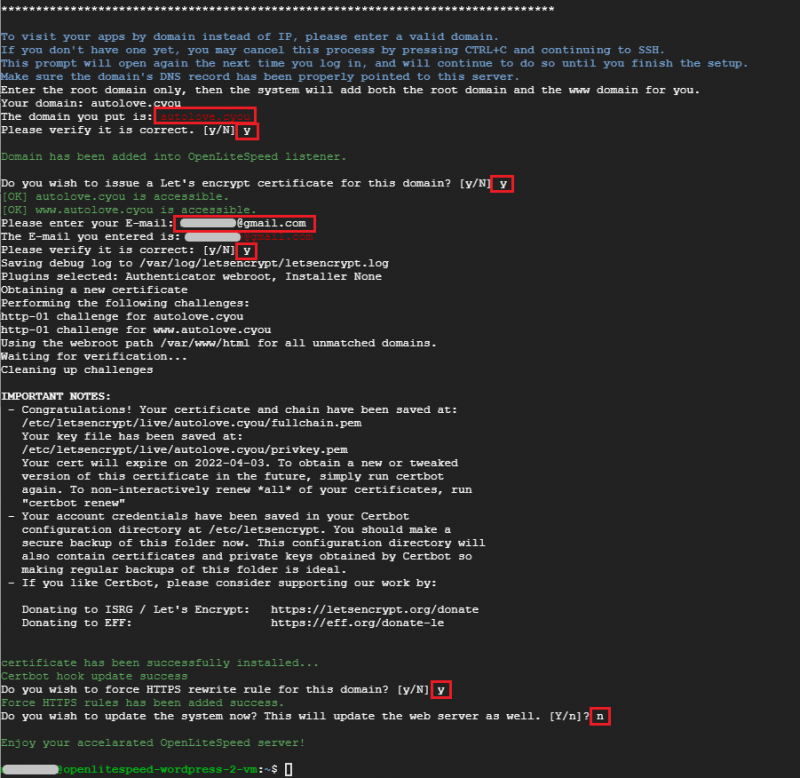
これでSSLの設定は完了です。
WordPressのインストール
https://[あなたのドメイン]でアクセスするとWordpressのインストール画面になります。
言語を選択して【次へ】をクリックします。
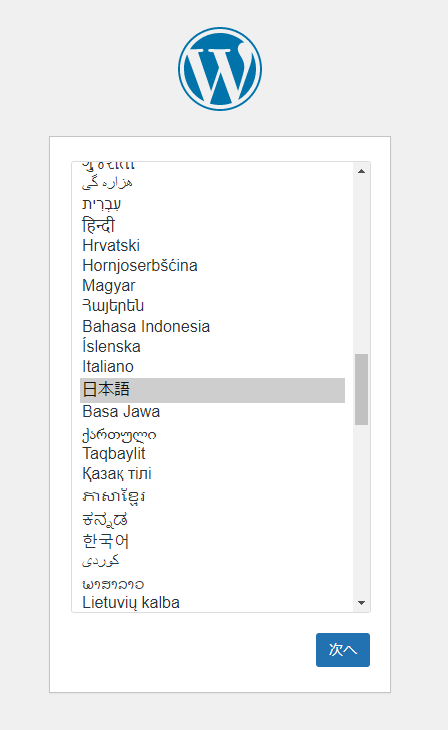
全ての項目を入力して【Wordpressをインストール】をクリックします。
サイトのタイトルは後から変更可能なので適当で大丈夫です。
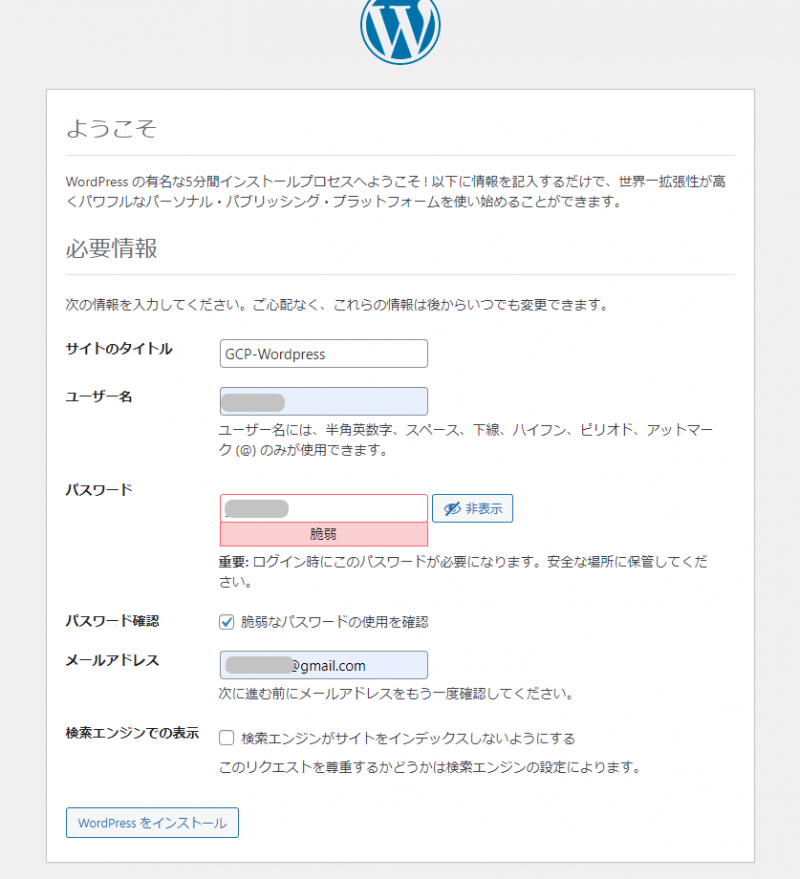
インストール成功が表示されたら【ログイン】をクリックします。

設定したユーザー名とパスワードを入力して【ログイン】をクリックします。
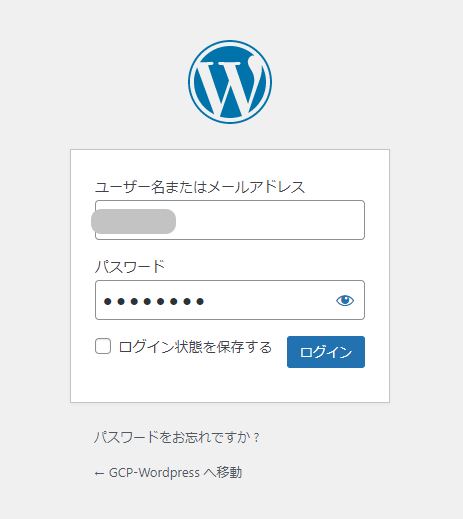
WordPressのダッシュボードに入れたらインストールが無事終了です。
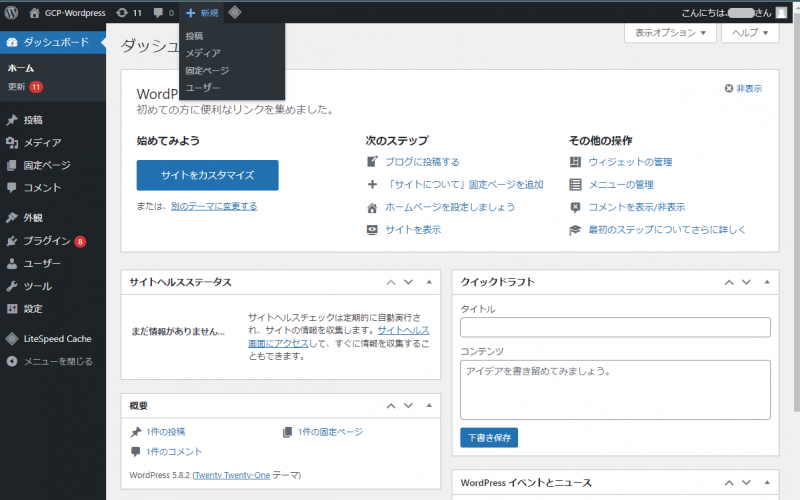
続きは次の記事をご覧ください。
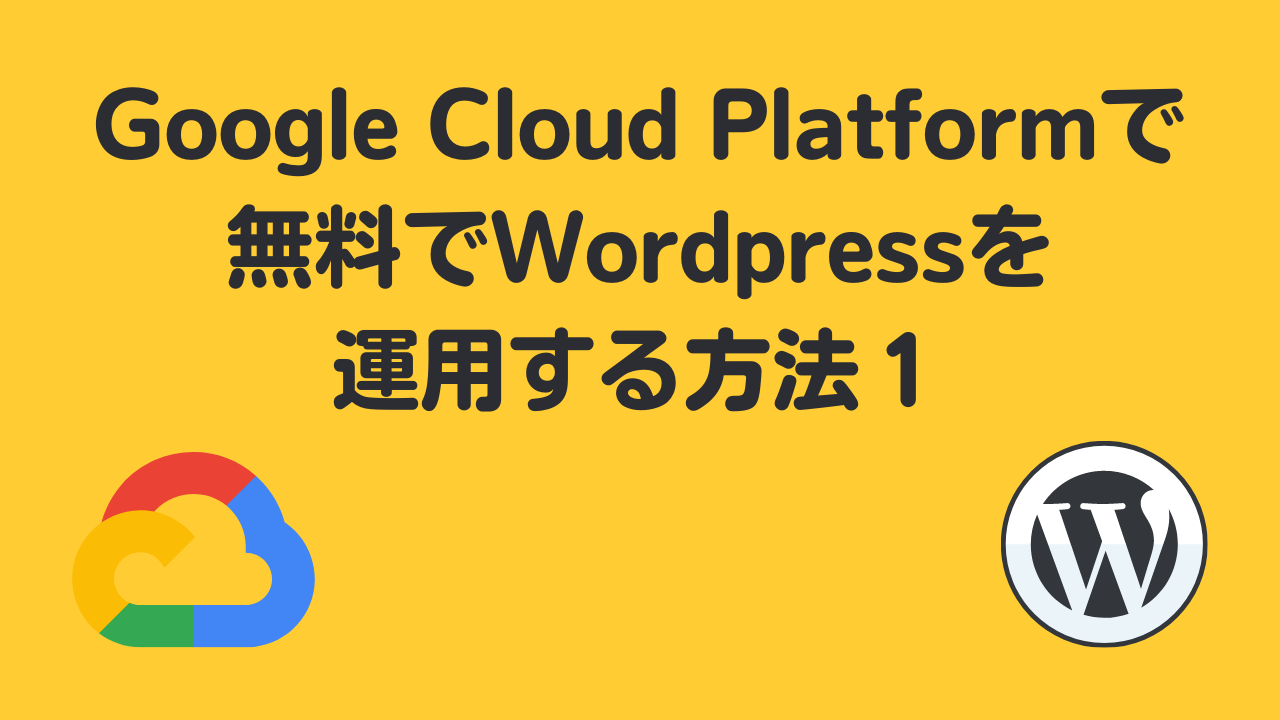
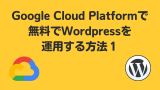


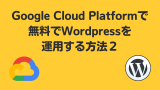

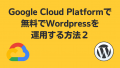
コメント