仕事の成果品を、写真でホームページに公開できないものかと色々探していたら、WEBサーバーにインストールして使うフォトギャラリーのPiwigoというものを見付けたので、早速、無料のレンタルサーバーXFREEにインストールしてみました。
Piwigoとは
Piwigoとは、WEBサーバー上で動作するフォトギャラリーです。
オープンソースなので無料で使用できます。
動作にはPHPとMySQL(データベース)が必要になります。
一般的なレンタルサーバーであれば、PHP+MySQLが使えるので、問題ないかと思います。
Piwigoのインストール手順
今回はお試しのため、無料のレンタルサーバーXFREEにインストールしてみたので、その手順を説明していきます。
PiwigoのNetinstall用のスクリプトをダウンロード
まずはPwigoのホームページ(https://piwigo.org/)から【GET PIWIGO】をクリック
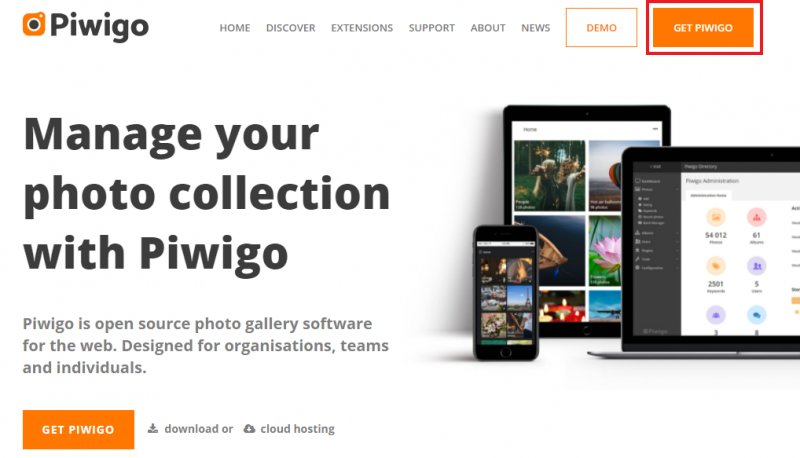
【Self-hosted Piwigo】の下にある【Netinstall】をクリック
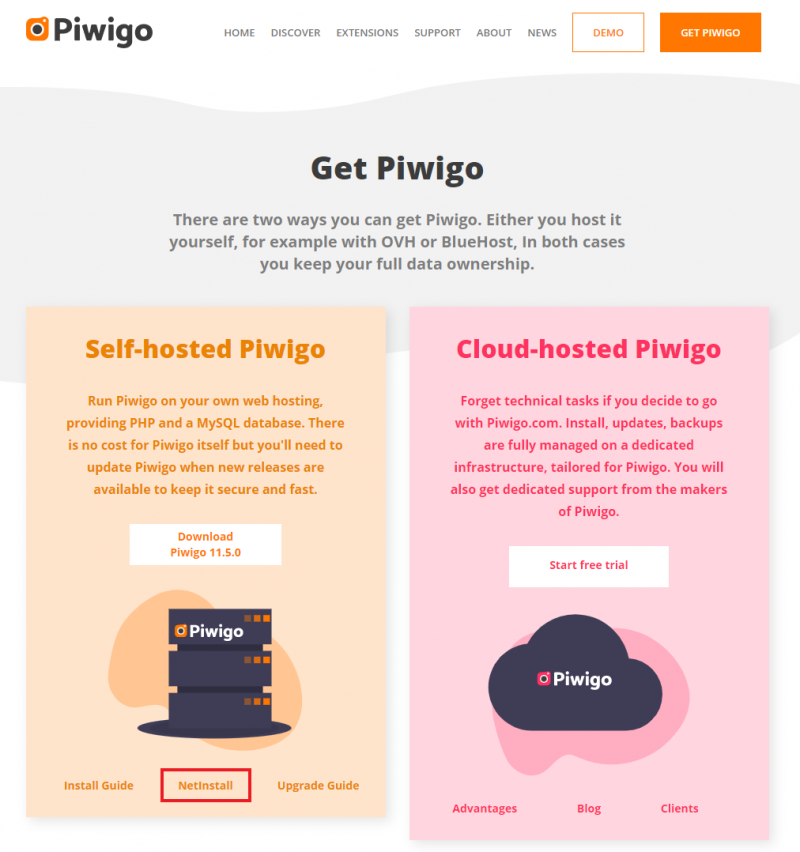
STEP1の【Download the Netinstall script】をクリック
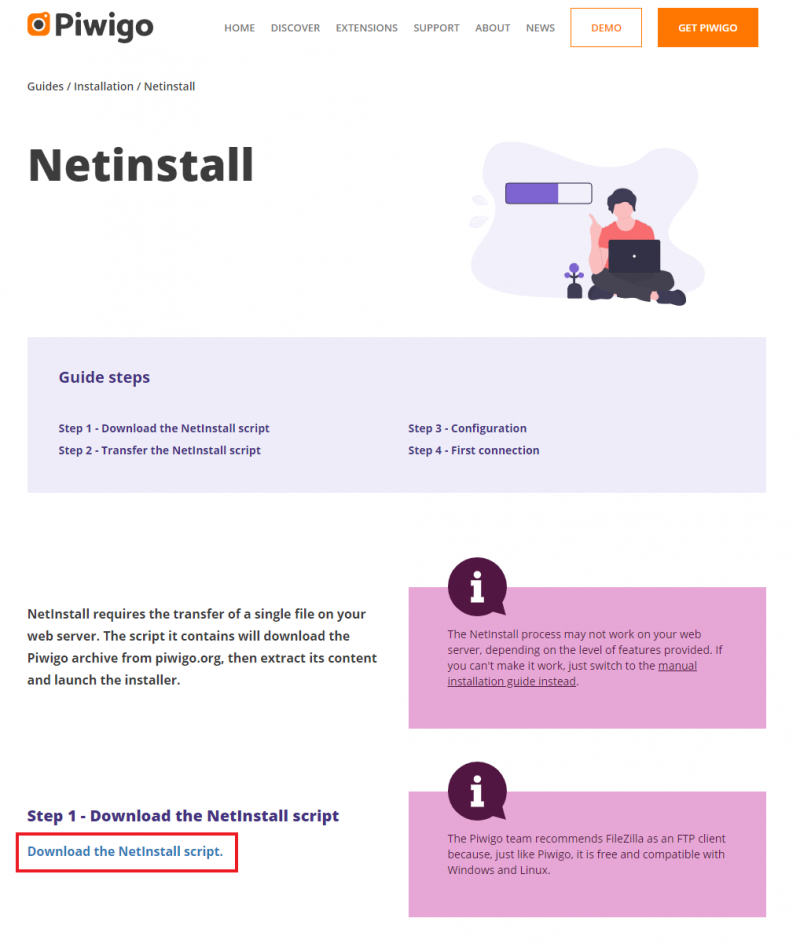
適当なフォルダに保存すればダウンロードは完了です。
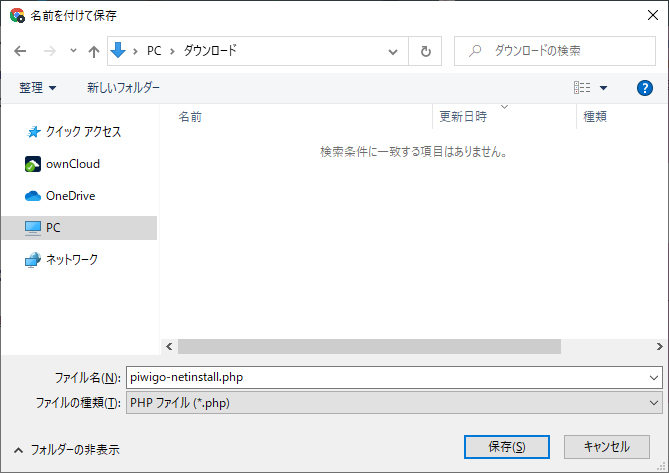
XFREEでMySQLの設定
XFREEの登録方法は省略しますが、メールアドレスがあれば登録は簡単にできます。
他のレンタルサーバーのようにSMS認証がないので、1人でいくつもアカウントを作ることが可能です。
MySQLも使えるので、お試し用のレンタルサーバーとして重宝しています。
PHP・MySQLの【管理パネルログイン】をクリック
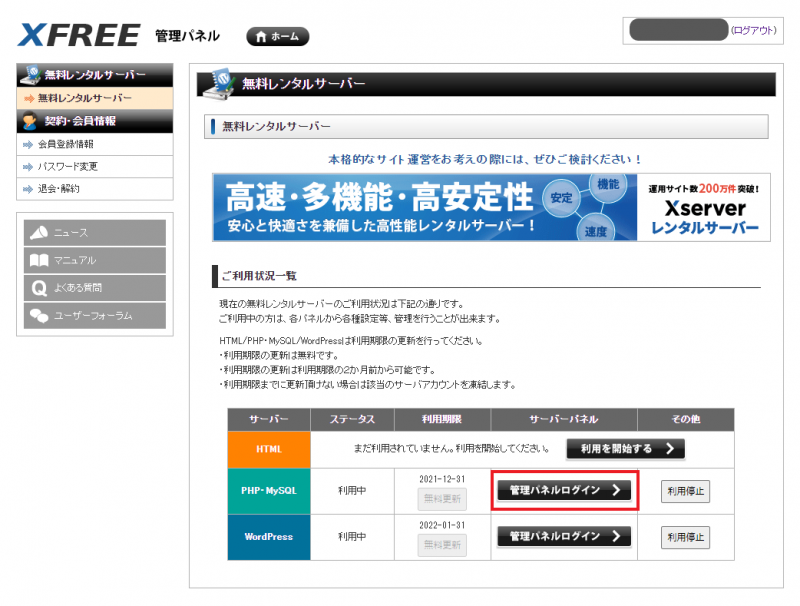
データベースの【MySQL設定】をクリック
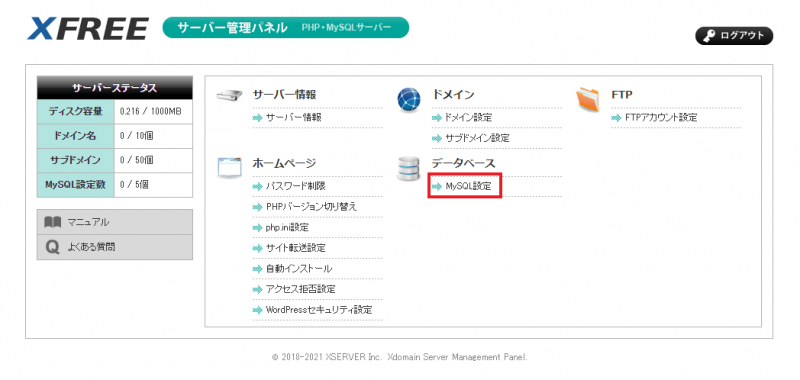
MySQLユーザを作りたいので、タブメニューの【MySQLユーザ設定】をクリック
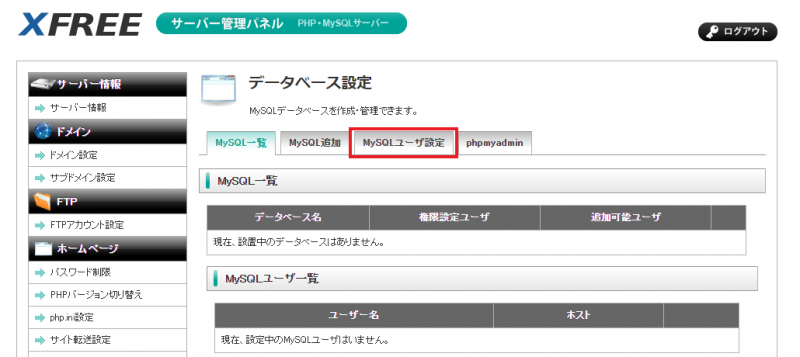
任意のデータベースユーザ名と、任意のパスワードを入力して【確認画面】をクリック
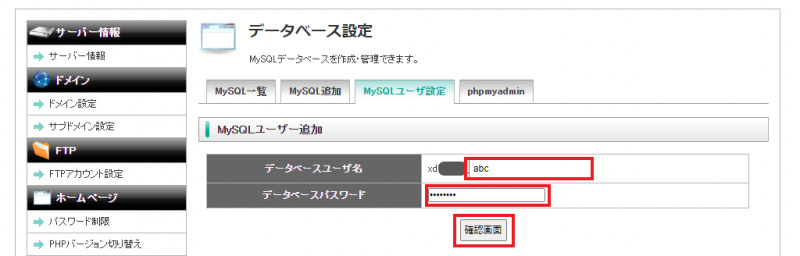
内容を確認して【確定する】をクリック
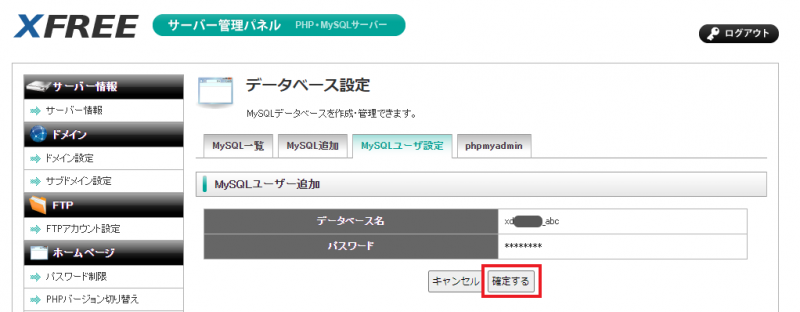
MySQLユーザーができたので、続けて【MySQL追加】をクリック
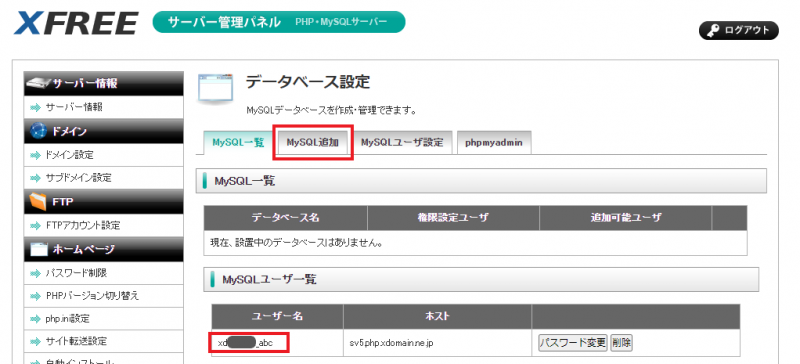
任意のデーターベース名を入力して【確認画面】をクリック
私はわかりやすいように「piwigo」にしました。
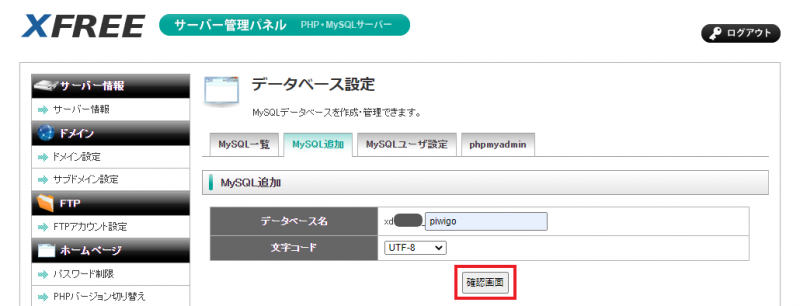
内容を確認して【確定する】をクリック
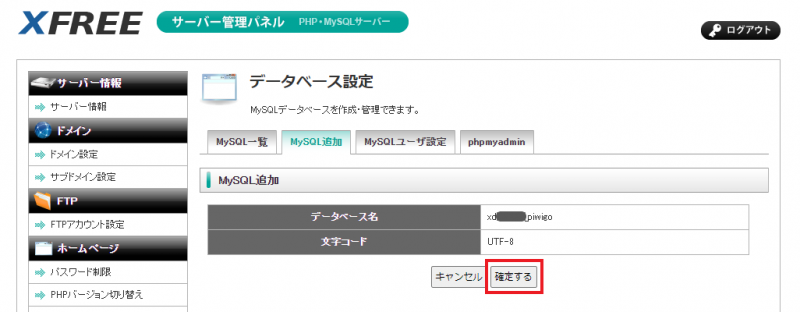
作成したデーターベース(piwigo)に、ユーザを追加します。【追加】をクリック
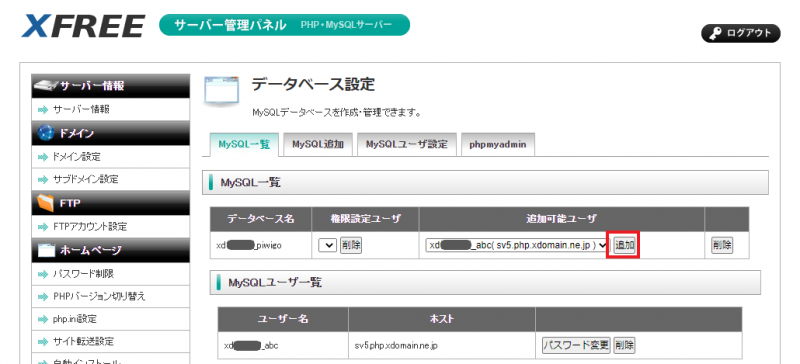
権限設定ユーザに追加されればMySQLの設定は完了です。
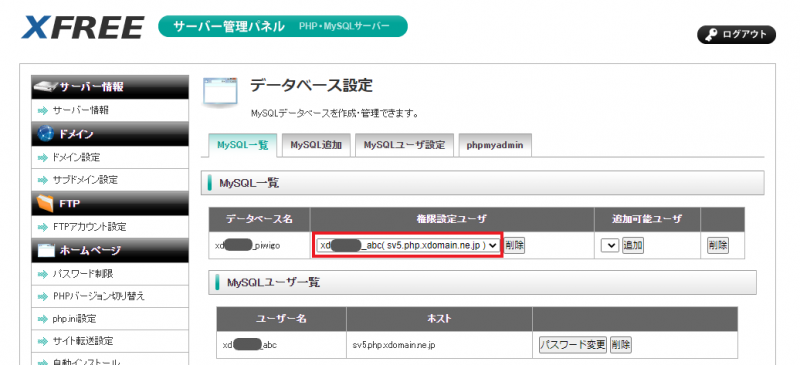
PiwigoのNetinstallスクリプトをアップロード
先程ダウンロードしたPiwigoのNetinstallスクリプトをサーバーにアップロードしていきます。
左メニューの【FTPアカウント設定】からWebFTP【ログイン】をクリック
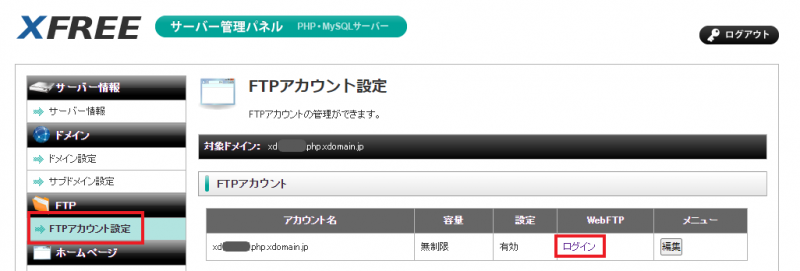
ファイルマネージャーが立ち上がるので【アップロード】をクリック
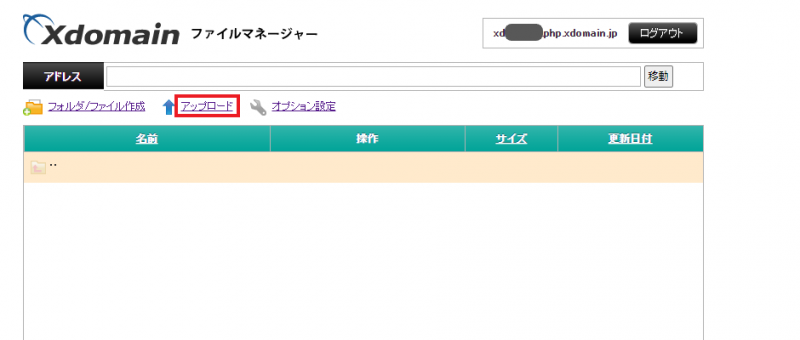
先程ダウンロードした「piwigo-netinstall.php」を選択して【アップロード】をクリック
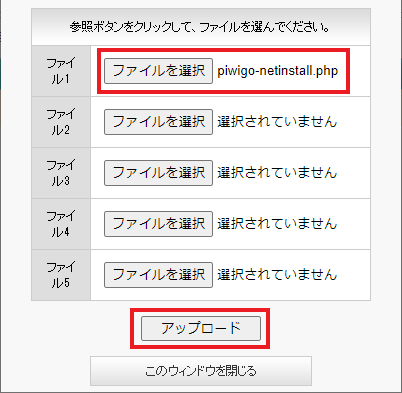
アップロードされると↓のようになります。
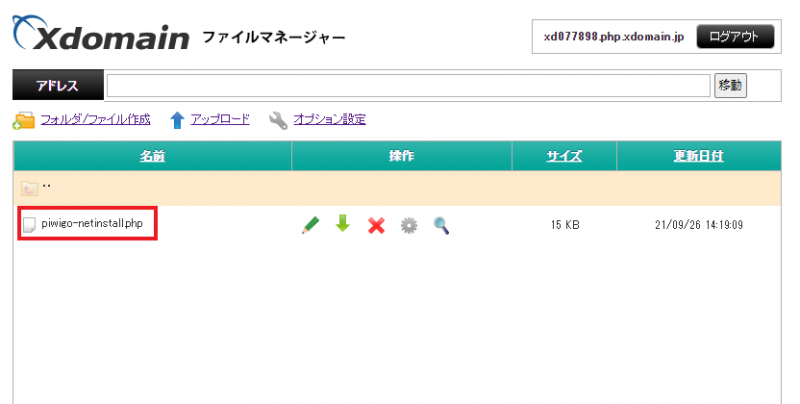
Piwigoのインストール
ここからはブラウザで、ご自分のレンタルサーバーのアドレスにアクセスして行います。
先程アップロードした「piwigo-netinstall.php」にアクセスします。
具体的には、「http://xd○○○○○○.php.xdomain.jp/piwigo-netinstall.php」になります。
インストール先をドメイン直下にする場合は、初期設定で入っている「piwigo」を削除してください。
設定が終わったら【Retrieve and unzip Pwigo】をクリック
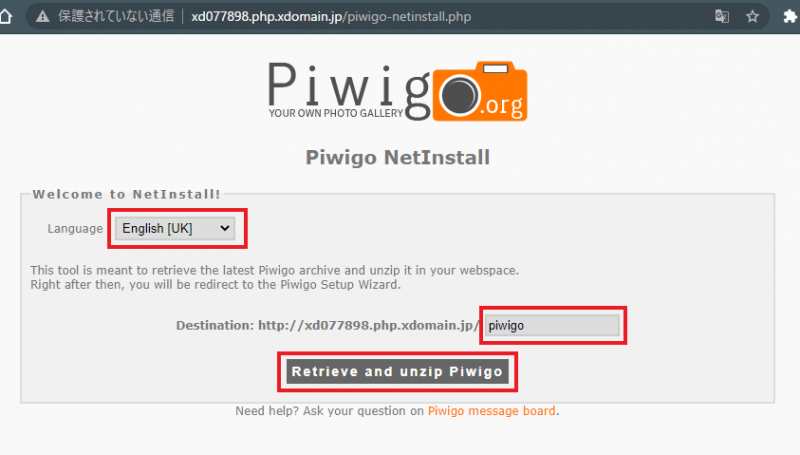
【Install Pwigo now】をクリック
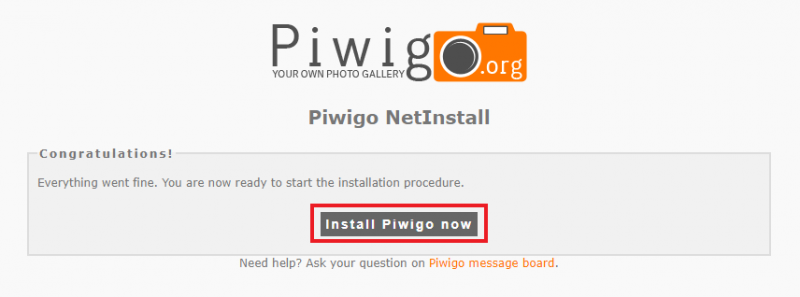
ここで【日本語】が選択できるようになります。
データベース設定は、XFREEのMySQL設定の時のMySQユーザ名・パスワード・Piwigo用のデータメース名を入力します。
ホスト欄は、XFREEの【データベース設定】-【MySQL情報】に記載のある【MySQLホスト名】を入力します。
管理設定のユーザ名とパスワードは、Piwigoの管理画面へのID情報になるので、MySQLとは関係なく任意で決めてください。
最後に【インストールを開始する】をクリック
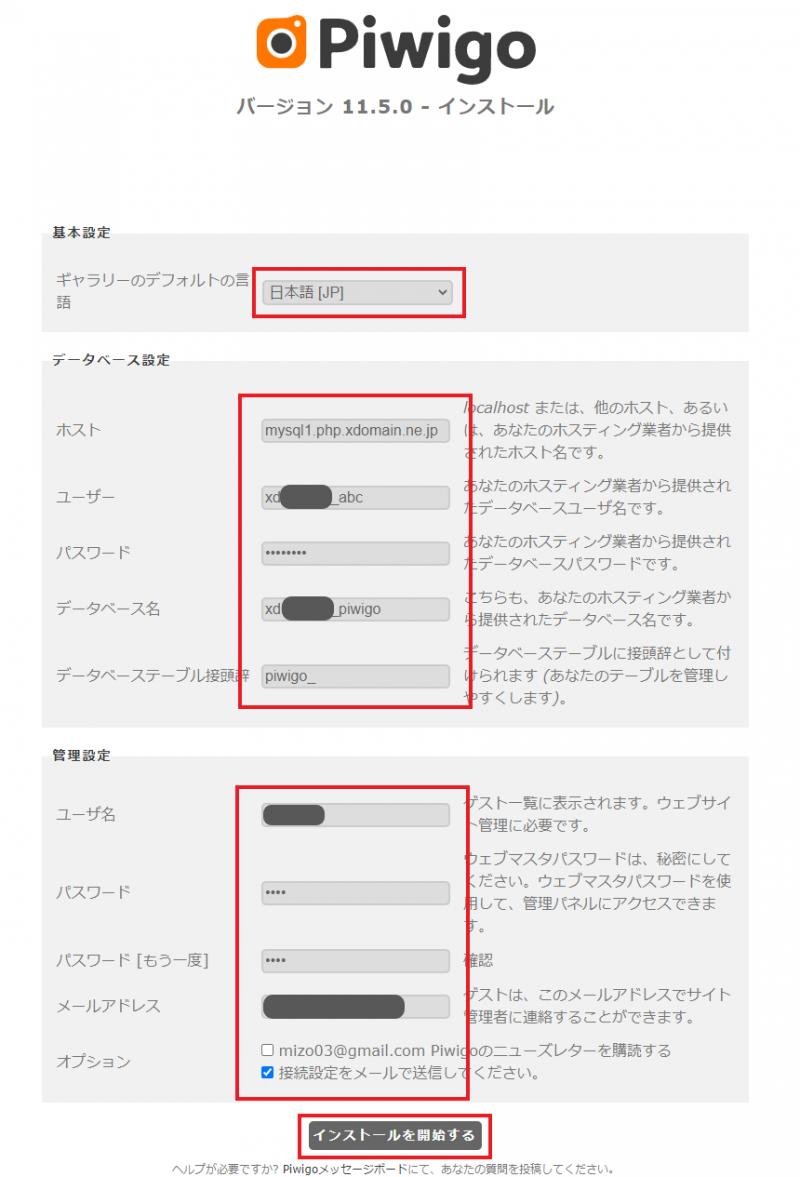
一瞬でこの画面になり、インストールは無事完了です。
【ギャラリーへ】をクリック
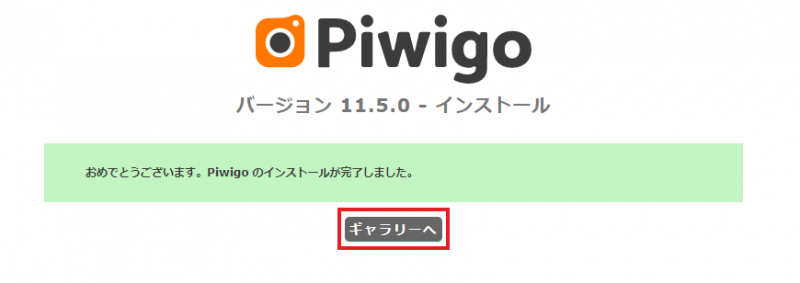
インストール直後で写真が1枚も入っていないので、このような画面になります。
日本語は少しおかしいですが【写真を追加したい】をクリック
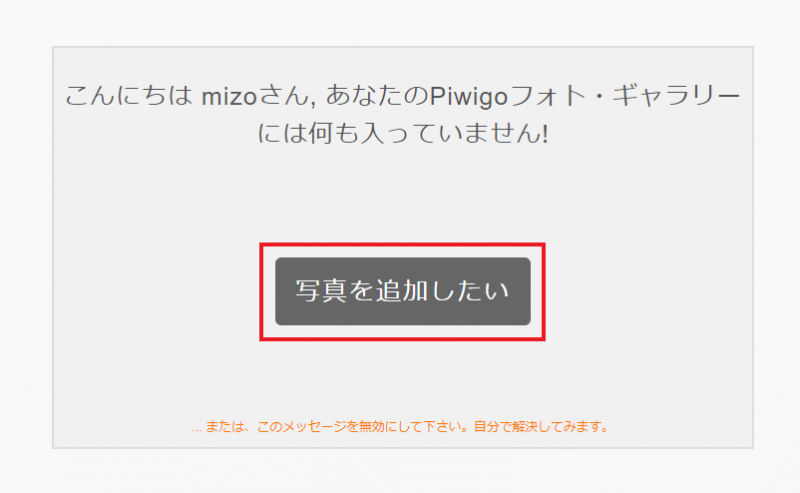
Piwigoの管理画面
管理画面の写真ー追加の画面になります。
この画面から写真を追加していくようです。
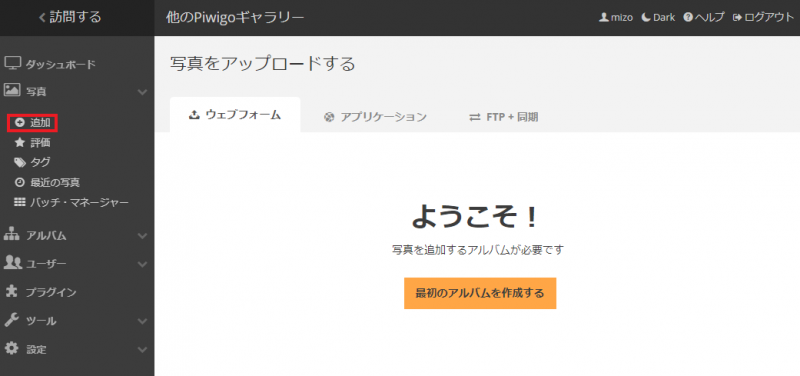
ダッシュボードはこのようになっています。
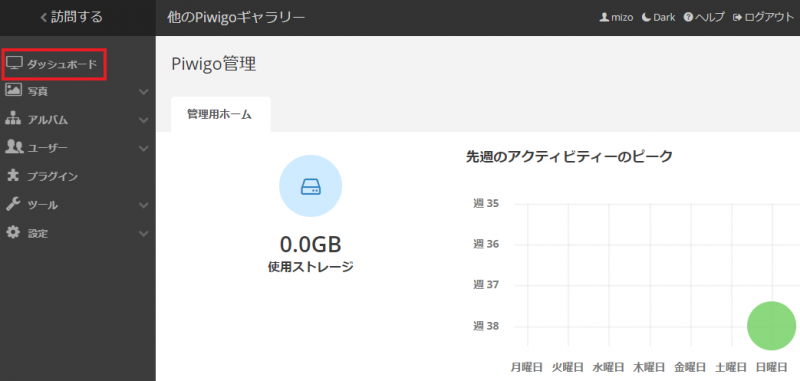
Piwigoのホームページ
実際のホームページはこちらです。
写真が入っていないので、わかりづらいですね。
右上の【ログイン】をクリッくして、設定した管理画面のユーザ名とパスワードを入力すると、管理画面に入れます。
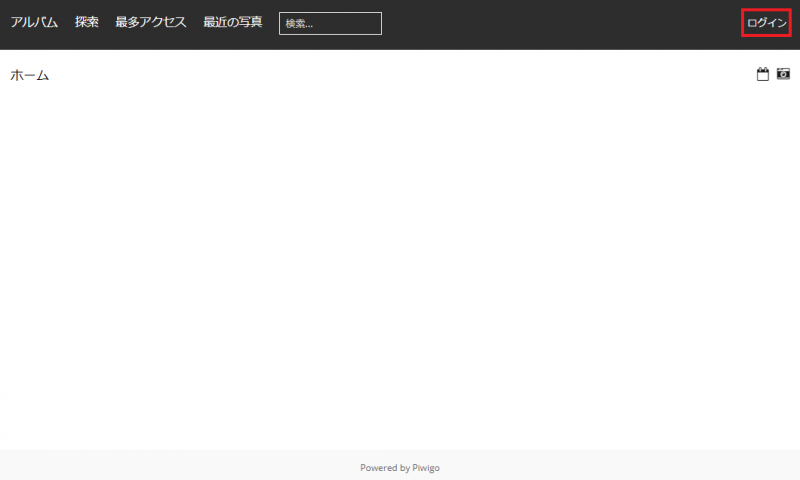
予めテーマとスキンが用意されていて、簡単に見た目を変更ができるようです。
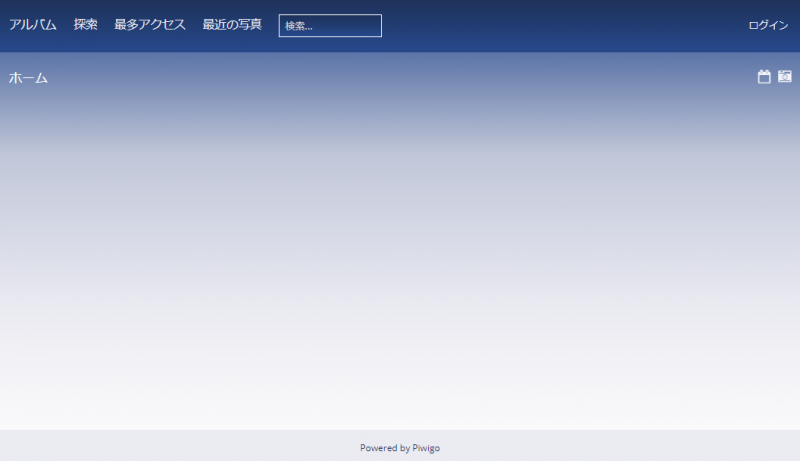
まとめ
インストール自体は特段問題なくできました。
30分もあればインストールできると思います。
実際に写真を入れて、少しいじってみるつもりです。


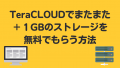
コメント