Chromeでスクリーンショットを撮る方法を以前に紹介しましたが、今回はChrome以外でスクリーンショットを便利に撮れるソフトFlameshotを紹介します。
Flameshotとは
Flameshotはオープンソースで開発されているスクリーンショットのソフトなので、誰でも無料で利用できます。
対象OSは、Windows・MacOS・Linuxと幅広く対応していますが、64bit版しかないので32bitのOSをお使いの方は利用できません。
このソフトの優れているところは、スクリーンショット撮影後にその画面で、テキストやアンダーライン、図形等を書き込んでから画像を保存できるので、後からペイントソフト等を使って装飾しなくて良いところです。
Flameshotのインストール方法
Flameshotのホームページ(https://flameshot.org/)上部メニューの【Download】をクリック後、下記ページに遷移するので【Download Installer】をクリックします。
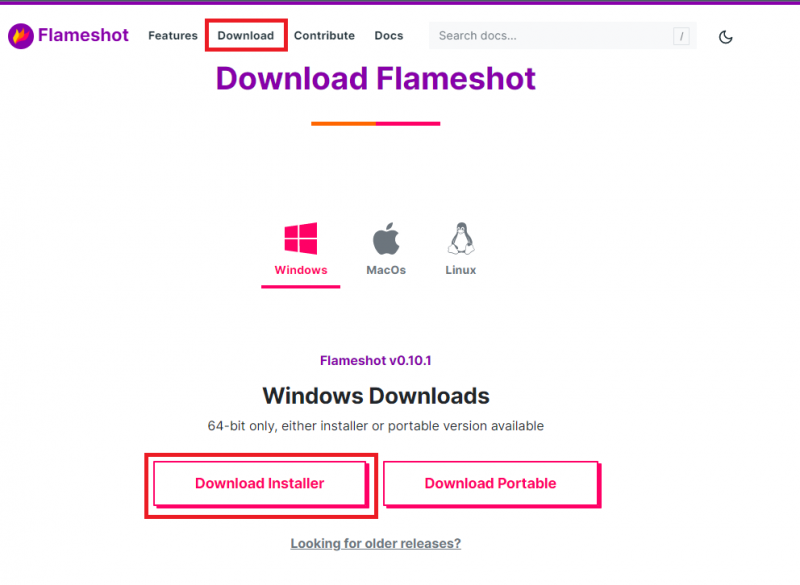
GitHubのページに遷移するので、下の方にスクロールして、ご利用にあったファイルをダウンロードします。
Windowsをお使いの方は、【Flameshot-11.0.0-win64.msi】を選択して、任意のフォルダに保存してください。
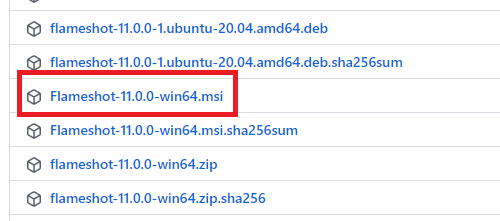
ダウンロードしたファイルをダブルクリックします。
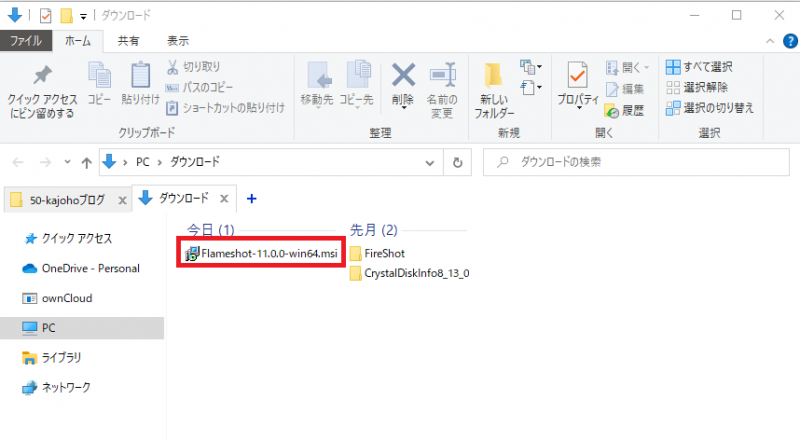
【Next】をクリックします。
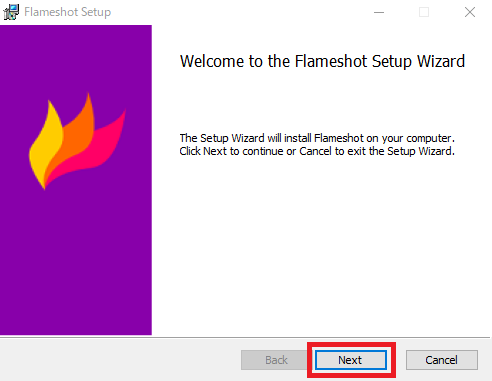
利用規約同意のチェックを入れて【Next】をクリックします。
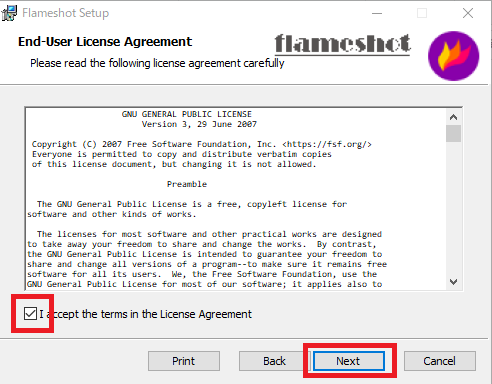
【Next】をクリックします。
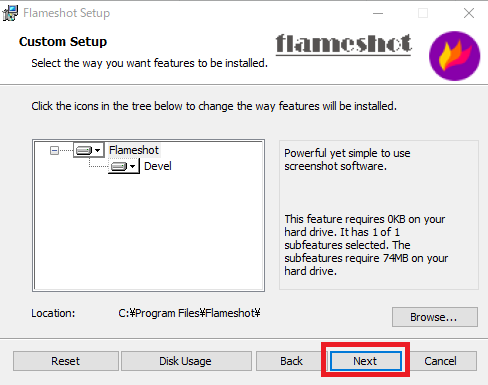
【Install】をクリックします。
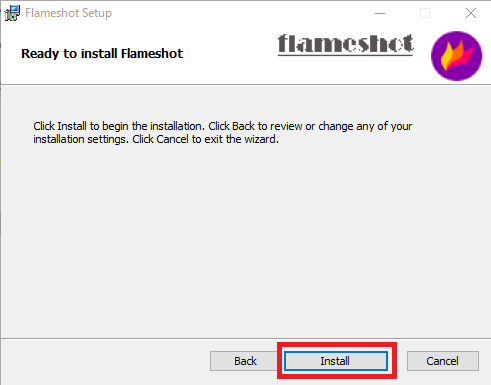
【Finish】をクリックしてインストールは完了です。
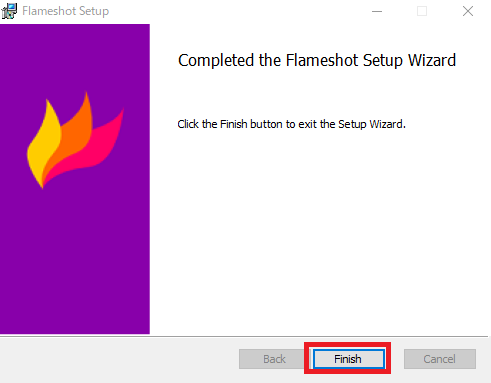
Flameshotの使用方法
インストールが完了するとデスクトップにFlameshotのショートカットアイコンができるので、それをダブルクリックします。
すると、タスクトレイにFlameshotのアイコンが追加されるので、スクリーンショットを撮りたい時はこのアイコンをクリックします。
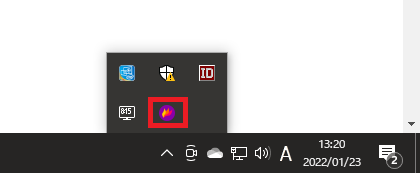
すると↓のメニューが出てくるので、スクリーンショットを撮りたい範囲をマウスで選択します。
Chromeのアプリではないので、デスクトップに表示されている全てのアプリのスクリーンショットを撮ることができます。
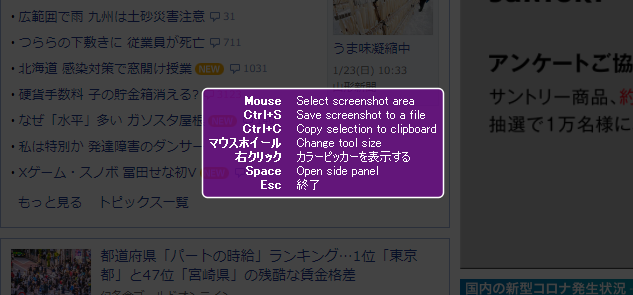
編集画面になるので、下のボタンからテキストやライン、図形を挿入した後に右のボタンで保存等を行います。
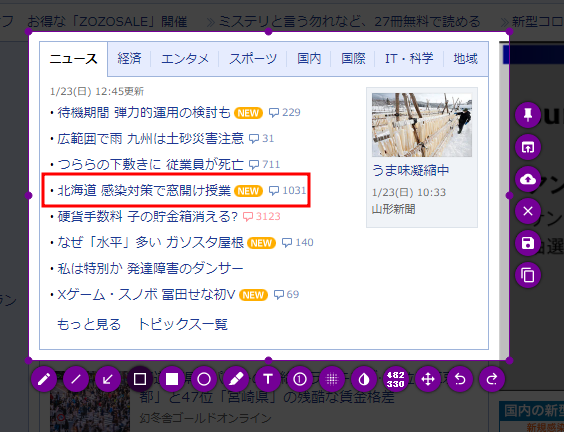
保存した画像が↓の通りです。
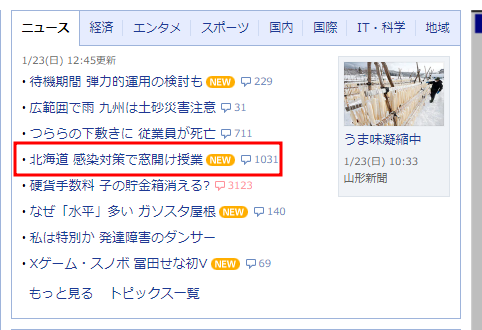
まとめ
ブログや会議資料用にちょっとスクリーンショットを撮影して、その画像に書き込みなどを行うには2度手間がないので、とても重宝します。
私はChrome以外のスクリーンショットは、Windows標準の「切り取り&スケッチ」を使用していましたが、Flameshotの方が遥かに使い勝手が良いので、今後はFlameshotをメインで使っていこうと思います。
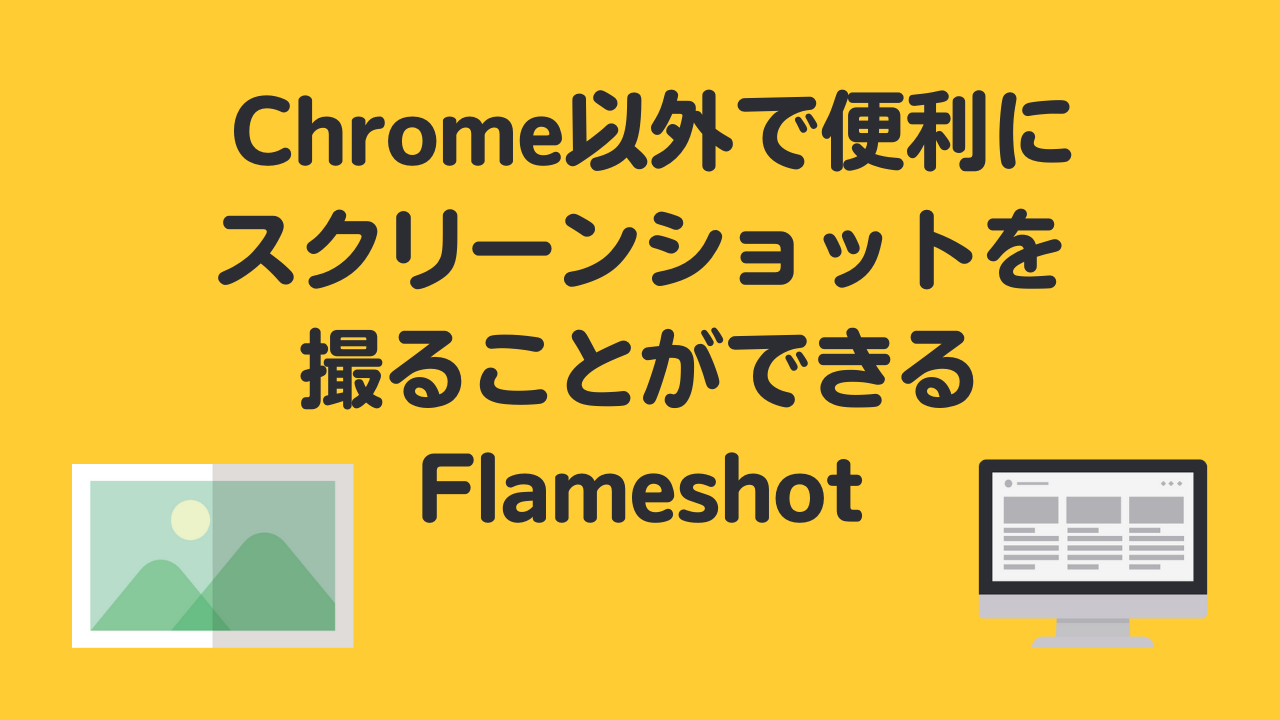
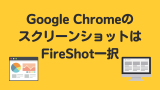

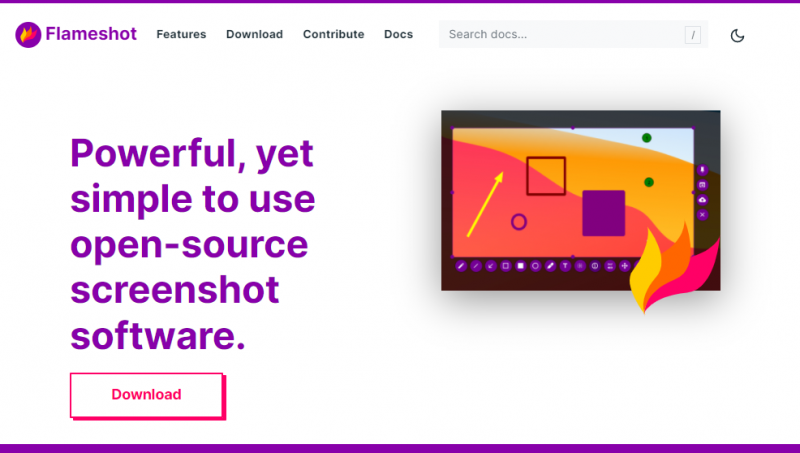

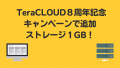
コメント