会社のスケジュール管理をWEB上で行うのに、何か良いものはないかと探していたところ、フリーソフトのUNICALE(ユニカレ)を見付けました。
早速、無料のスターサーバー(https://www.star.ne.jp/)にインストールして使ってみました。
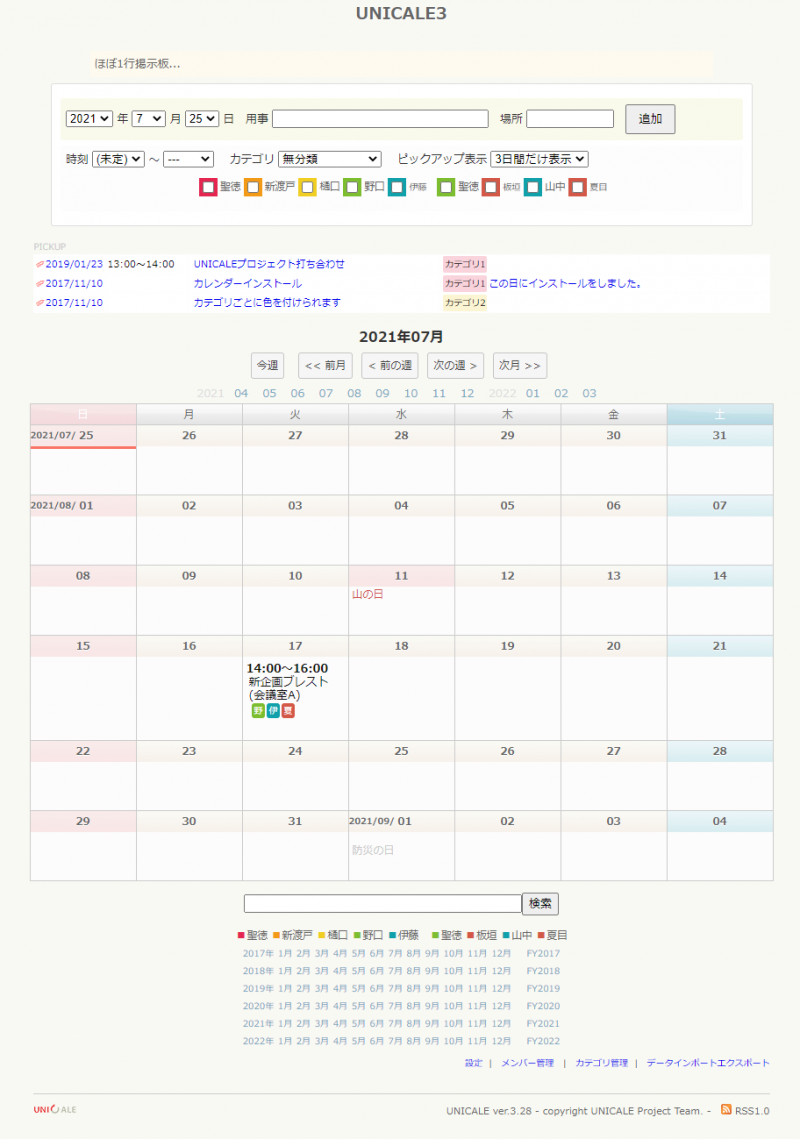
UNICALE(ユニカレ)とは
UNICALEとは、WEBベースのカレンダーシステムで、レンタルサーバーにインストールして使用します。
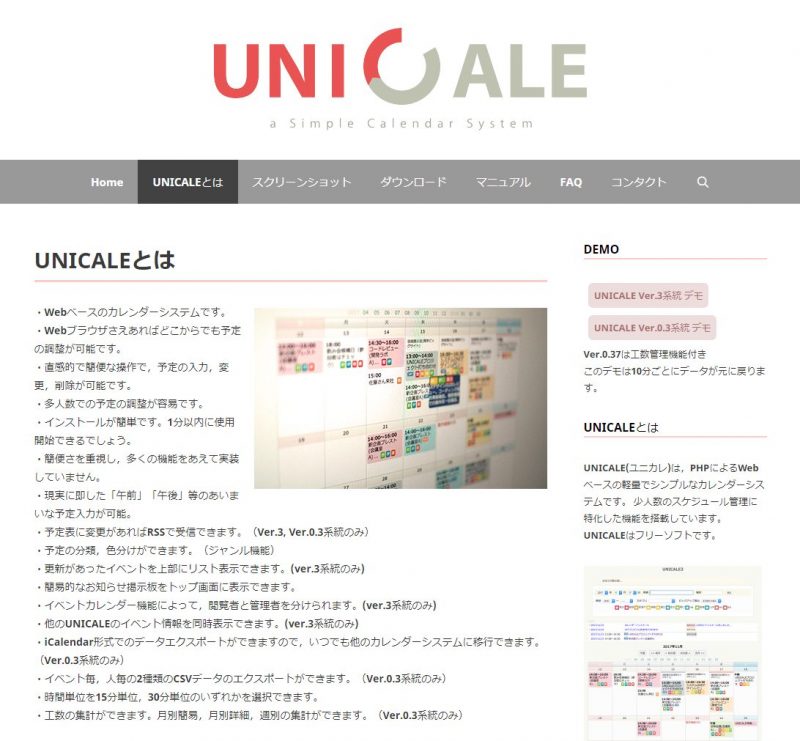
UNICALEの良いところ
- WEBベースなので、パソコン・スマホとインターネット環境があれば、どこからでも操作することができる。
- MySQL等のデータベースが不要で、PHPがさえ動作すれば動かすことができる。
- データベースが不要なため、動作が軽くて早い。
- 説明書が無くても操作が簡単に直感的にできる。
- サーバーの知識が多少でもあれば、簡単にインストールすることができる。
とにかく導入も運用も簡単なところが良いですね。
UNICALEの悪いところ
- サーバー初心者にはインストールが大きなハードルになってしまう。
- ログインIDとパスワードの設定がないため、URLがわかってしまえば誰でも見ることができてしまう。
- 細かい設定ができないため、大規模な組織で利用するのには適していない。
ログインIDとパスワードは、BASIC認証を取り入れれば、簡易的ですが設定可能になります。
また、元々、小規模オフィスや家庭での使用を前提に開発されたソフトなので、大規模な組織での利用は想定されてません。
サーバーへのインストール方法
公式サイトにも掲載されていますが、図解がないので簡単に紹介していきます。
UNICALEのzipファイルをダウンロード
公式サイトのダウンロードページから、zipファイル(unicale_329.zip)ダウンロードする。
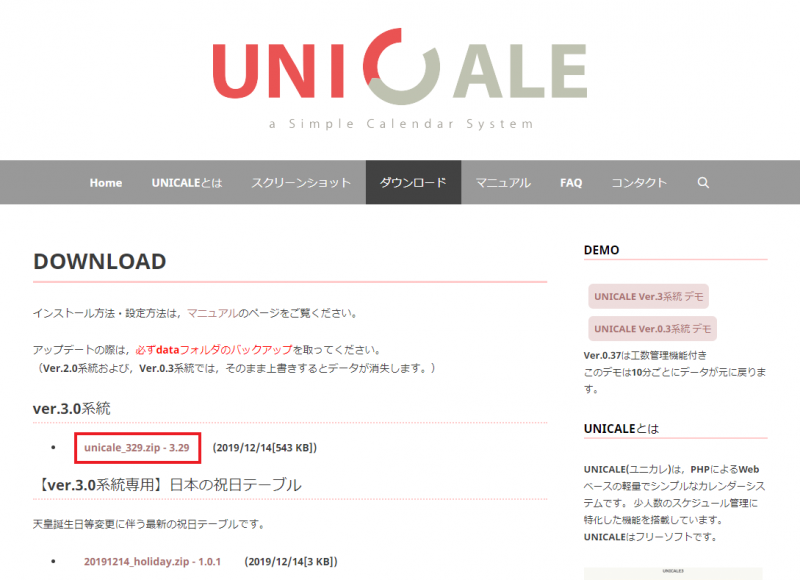
zipファイルを解凍
unicale_329.zipを右クリックメニューから、すべて展開を選んで展開すると↓のようになります。
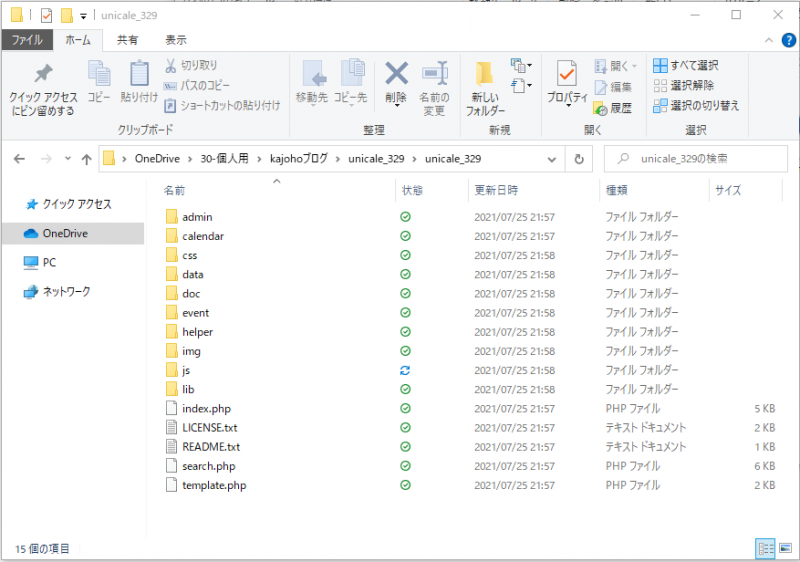
解凍してできたunicale_329フォルダの名称を、サーバーでアクセスしやすいフォルダ名に変更する。
この作業は必須ではないので、飛ばしていただいても結構です。
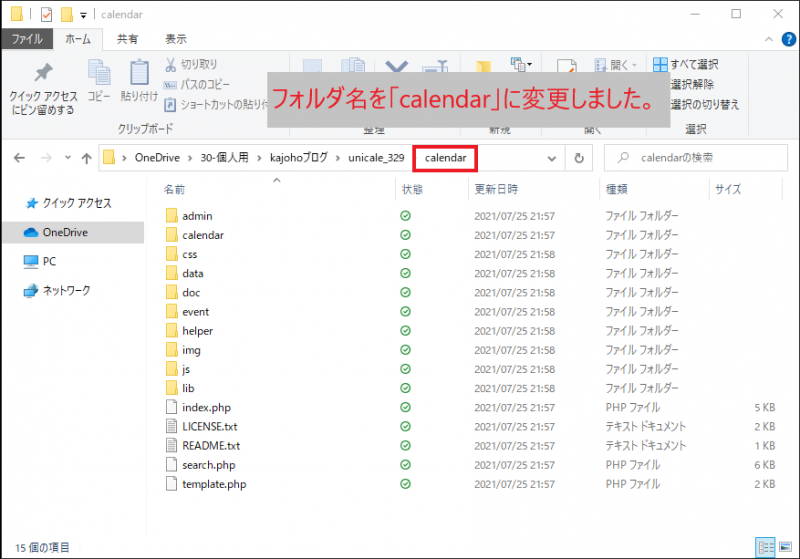
サーバーにアップロード
解凍したファイルをフォルダ(ここでは「calendar」)ごとサーバーにアップロードする。
今回は、スターサーバーの無料サーバーになるスターフリーに、FFFTPというソフトで行いました。
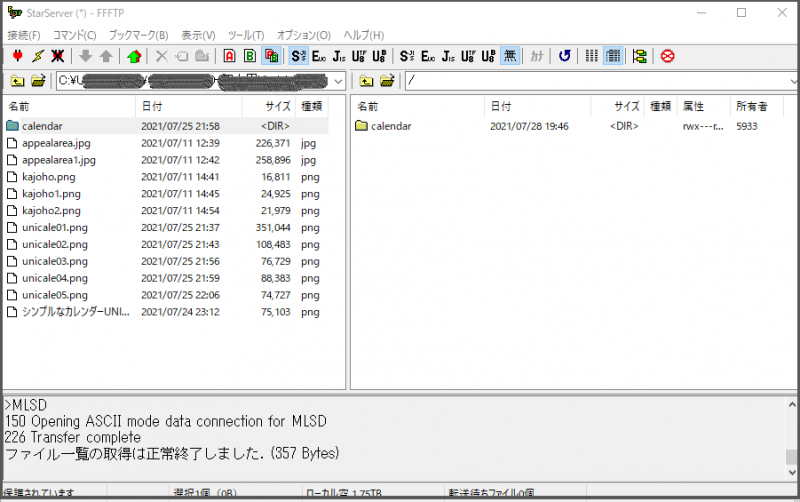
パーミッションの変更
次に、公式サイトでは、calendar/dataフォルダのパーミッションを「666」又は「777」に変更とあります。
スターサーバーのファイルマネージャーで、パーミッションを変更します。
dataフォルダの歯車をクリック。
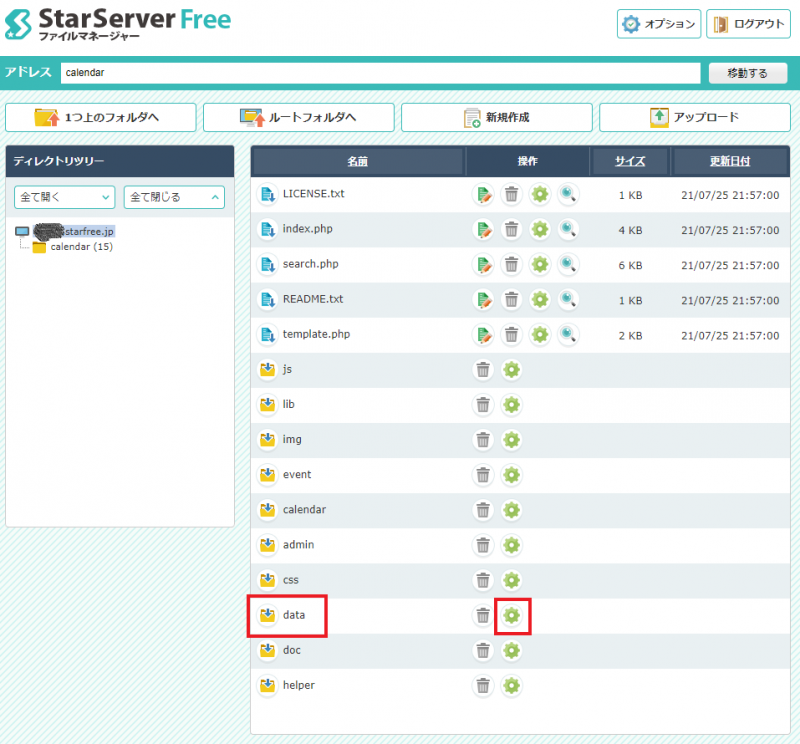
出てきたパップアップウィンドウで、最初「666」で試しましたが、インストールに進まないので「777」で進めることにします。
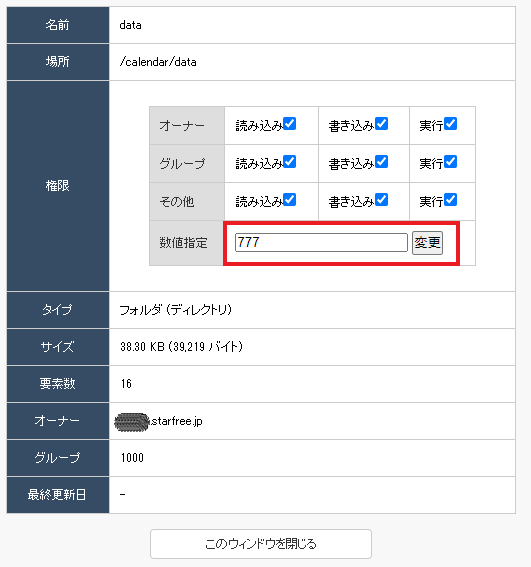
同様にdataフォルダ内の3つのファイル(keiji.txt、install.php、index.php)のパーミッションも「777」に変更
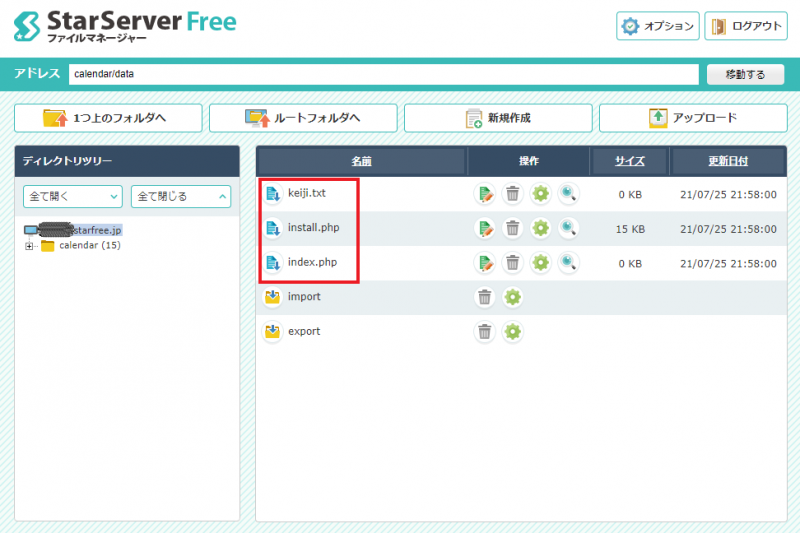
ブラウザからインストール
これ以降はブラウザからインストール作業になります。
UNICALEのファイルをアップロードしたトップフォルダのindex.phpにアクセスする。
ここで言うと、http://○○○○.starfree.jp/calendar/index.phpになります。
「新規インストール」をクリック
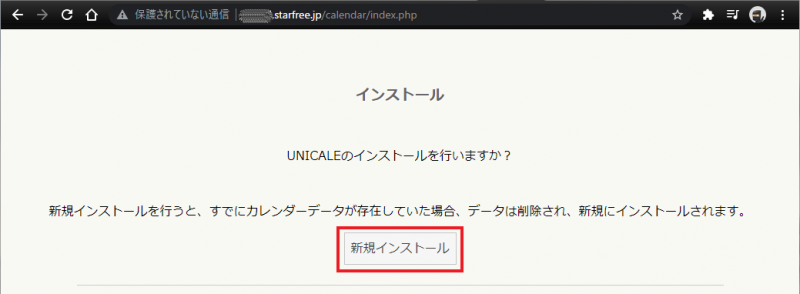
一瞬でインストールが終わるので、「トップページへ」をクリック
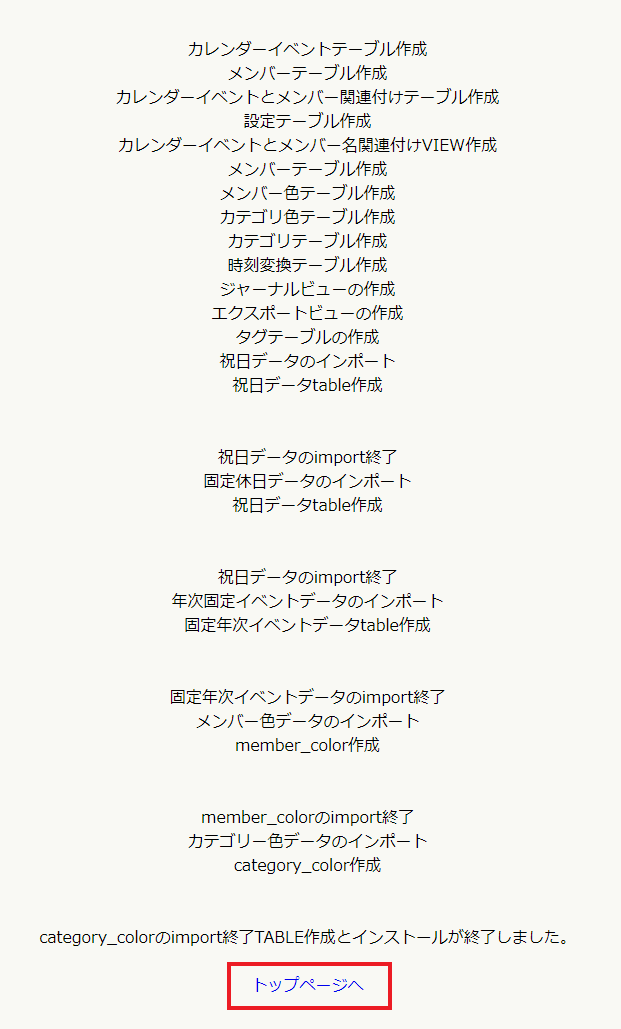
インストール直後の画面になります。
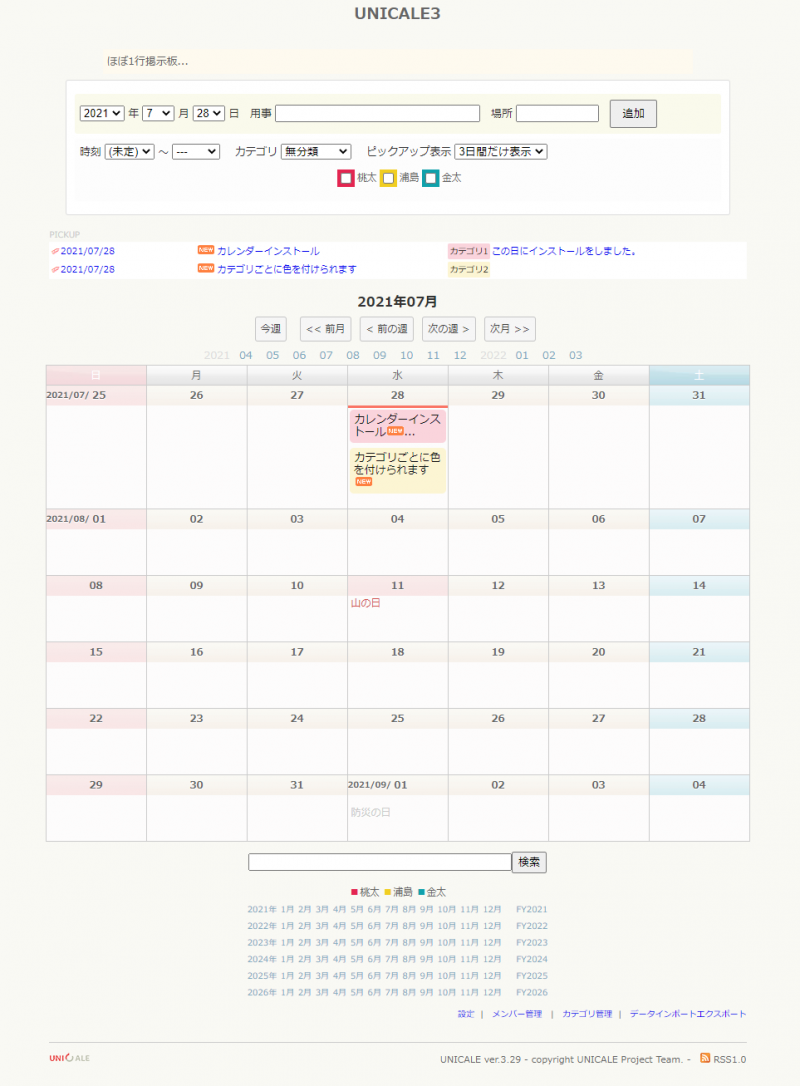
下部メニューの設定・メンバー管理・カテゴリ管理で色々な設定ができます。
直感的な操作が可能なので、ここでの説明は省略します。
BASIC認証を導入
このままでも使用上は問題ありませんが、URLを知っている人は誰でも見ることができてしまうので、簡易的にはなりますが、BASIC認証を導入しておきます。
BASIC認証を導入すると、サイトを閲覧するのにIDとパスワードの入力が必要になります。
「.htaccess」ファイルの作成
「.htaccess」ファイルは、WEBサーバーの設定を記述するファイルになります。
まずはWindowsのメモ帳を開いて、下記の4行を入力して、「.htaccess」で保存してください。
3行目の” ”内は、各サーバーのフォルダ構成によって異なりますが、この後作成する「.htpasswd」ファイルを置くフォルダを記述します。
私は、「.htaccess」ファイルと同じフォルダに置きます。
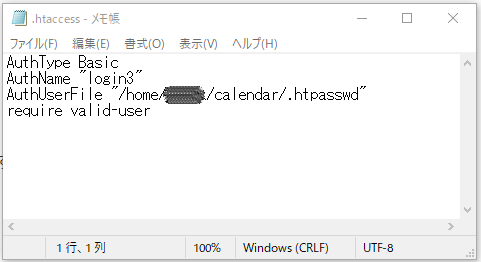
「.htpasswd」ファイルの作成
「.htpasswd」ファイルは、ログインするためのIDとパスワードを記述します。
こちらもメモ帳で作成します。
記述はIDと暗号化されたパスワードの間に「:」(コロン)を入れるだけです。
ここでは、IDを「calen」、パスワードを「dar」として説明します。
まずは、こちら(https://www.luft.co.jp/cgi/htpasswd.php)のサイトでID「calen」とパスワード「dar」を入力して「生成」をクリック。
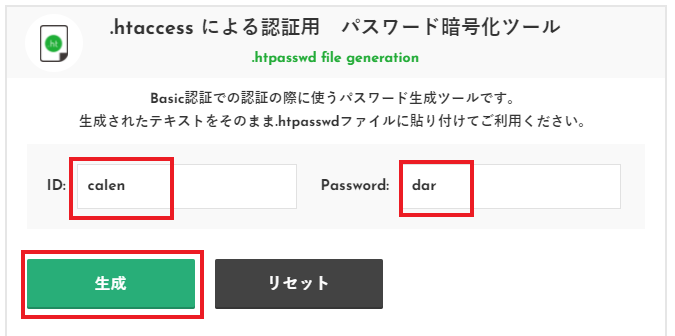
下部に「ID:暗号化されたパスワード」が出てくるのでコピー
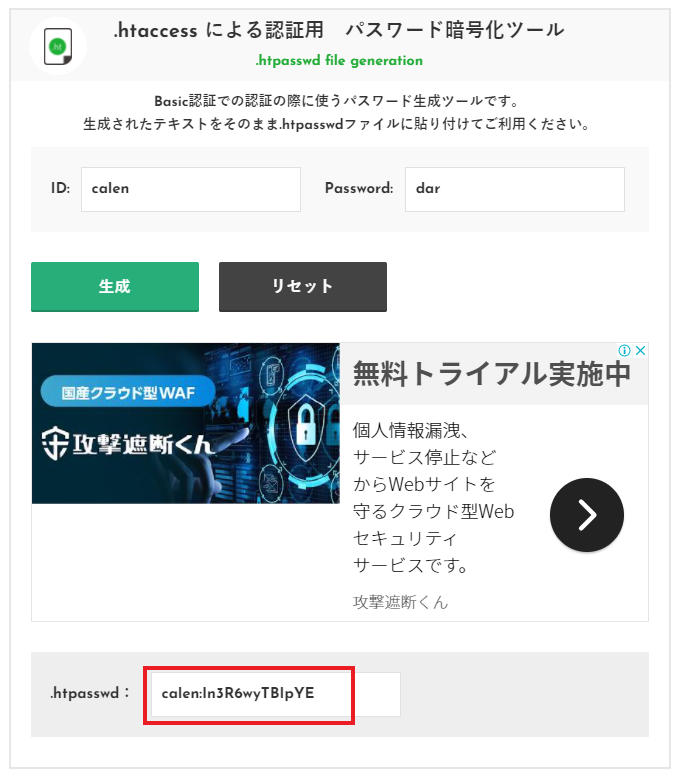
コピーしたものをメモ帳に貼り付けて、「.htpasswd」で保存する。
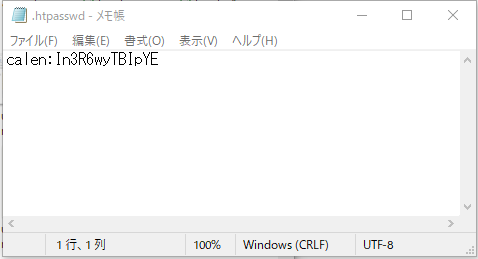
「.htaccess」と「.htpasswd」をサーバーにアップロード
保存した「.htaccess」と「.htpasswd」をサーバーのcalendarフォルダにアップロードする。
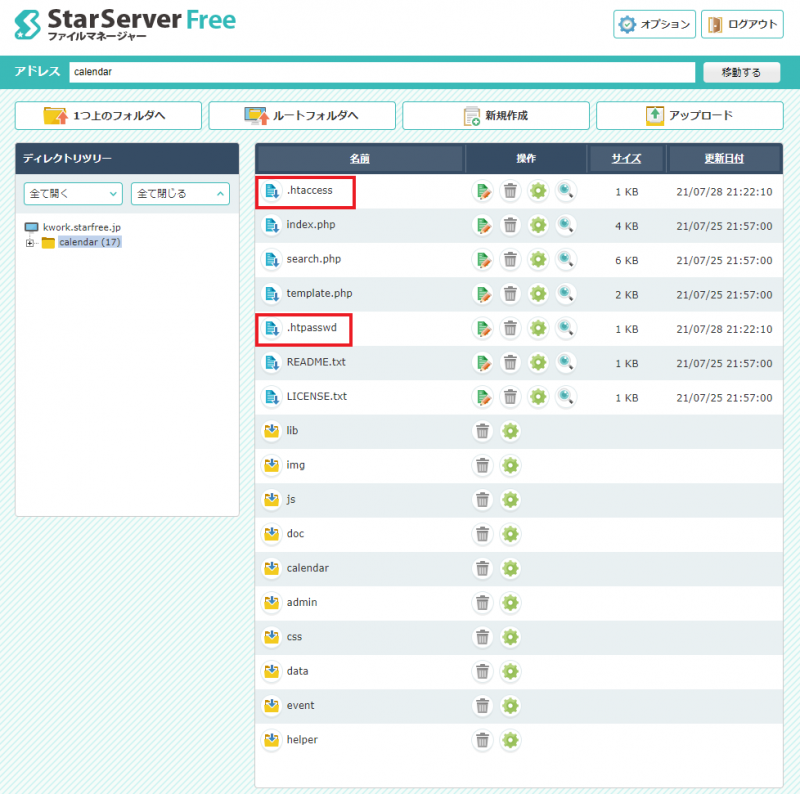
UNICALEにアクセスし直す
UNICALEにアクセスし直すと認証画面になるので、先程設定した「calen」「dar」を入力するとログインできるようになります。
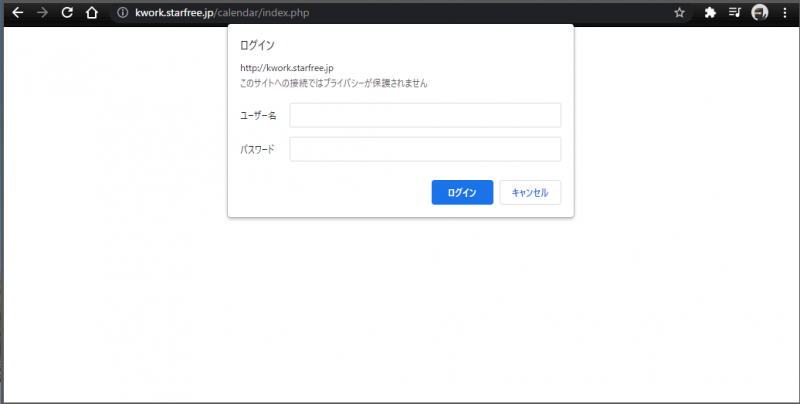
まとめ
データーベース不要で、インストールも比較的簡単なカレンダーでした。
私の会社では、部門ごとの簡単な予定表として使用していますが、今のところ全く問題なく非常に重宝しています。
その分、機能が限定的ではありますが、必要以上に多機能なソフトは却って使いづらいので、私的にはこれで十分だと思います。
興味がある方は、無料のレンタルサーバーにインストールできるので試してみてください。



コメント