Windowsのエクスプローラーでファイルのコピーや移動をする機会が多々あると思います。
通常そのような時は、エクスプローラーを2つ開いて、コピペなどをしていると思いますが、あっちのウインドウからこっちのウインドウに切り替えて作業するので、結構面倒な作業です。
このような時に1つのエクスプローラーのウインドウで作業できるソフトがQTTabBarです。
QTTabBarとは
QTTabBarとは、エクスプローラーをChromeのようなタブで切り替えができるようにするフリーソフトです。
フリーソフトを配布している窓の杜などから無料でダウンロードすることができます。
なお、動作には.NET Framework 4が必要になります。
QTTabBarのインストール方法
Googleで「QTTabBar ダウンロード」と検索すると、窓の杜のダウンロードページが出てくるので、そこからファイルをダウンロードして解凍します。
解凍すると「QTTabBar.exe」が出てくるので、これをダブルクリックします。
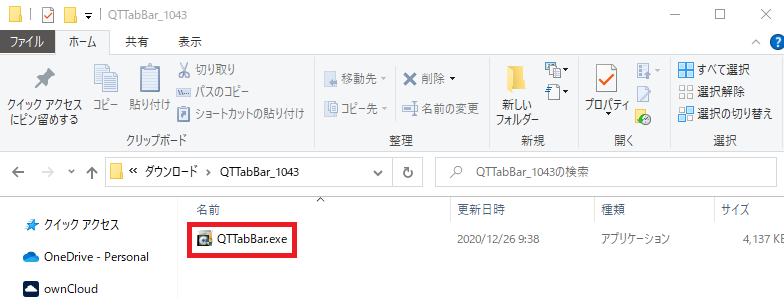
【NEXT】をクリックします。
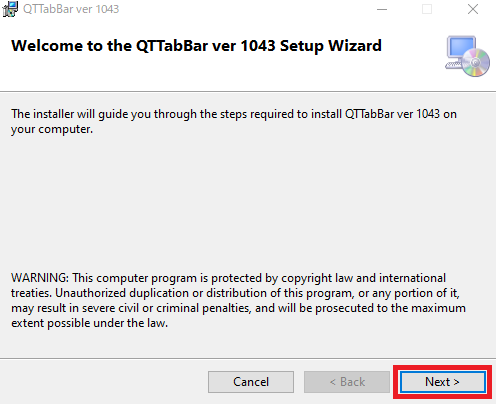
【NEXT】をクリックします。
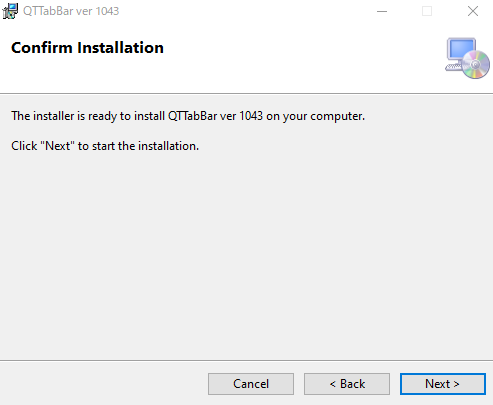
【Close】をクリックしてインストールが完了です。
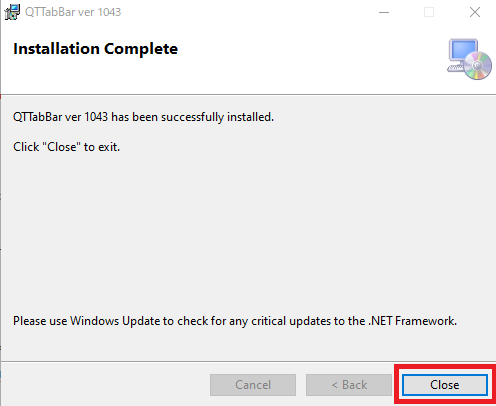
QTTabBarの設定方法
インストール完了後、エクスプローラーを立ち上げてみると、何も変わっていないように見えます。
上部の【表示】タブをクリックします。
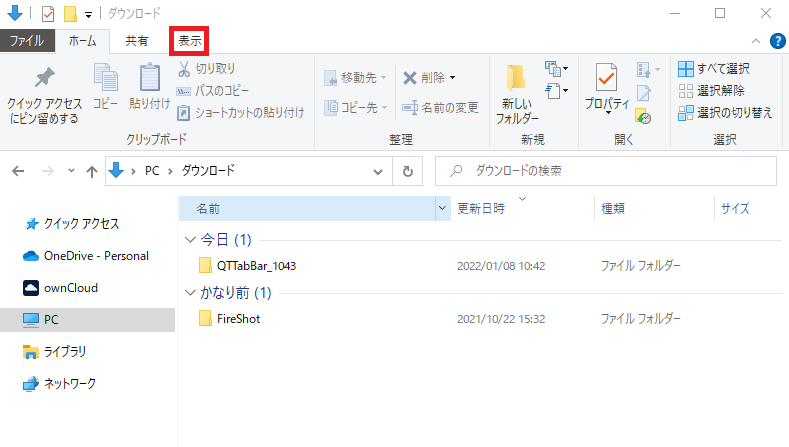
【オプション】タブをクリックすると、QTTabBarのメニューが出てきます。
この中の【QTタブバー】をクリックします。
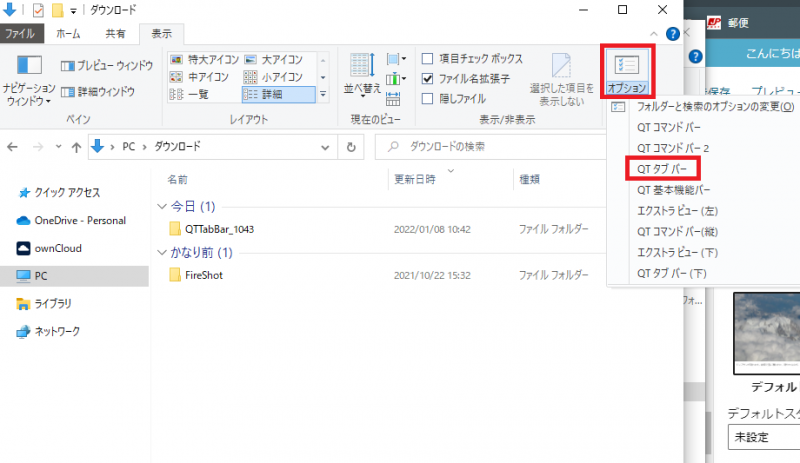
Chromeのようなタブバーが出現します。
【+】をクリックするとタブが増えて、複数のフォルダを1つのウインドウで表示することができます。
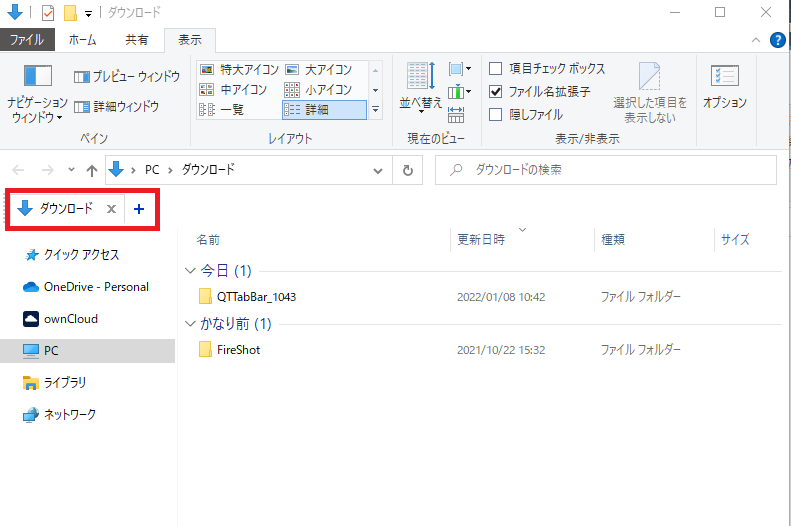
4つのフォルダを開いてみました。
これでコピペなどの作業効率がUPします。
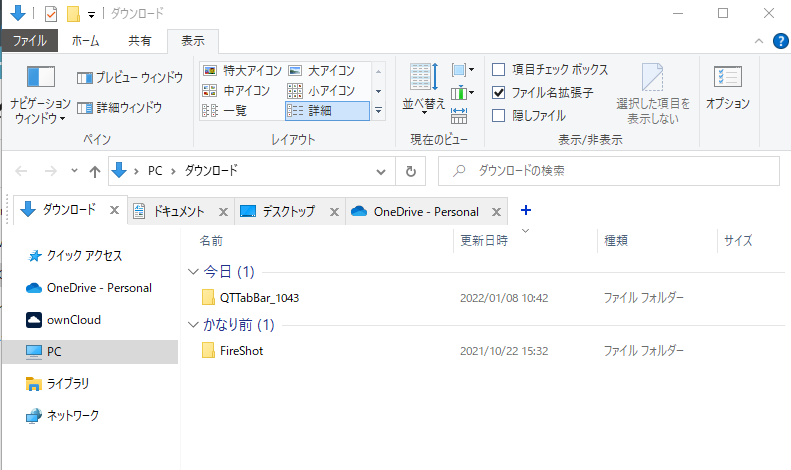
まとめ
ちょっとしたことですが、このソフト1つで作業効率が格段に上がるのでお勧めのソフトです。
今後もこのようなソフトを紹介していこうと思います。
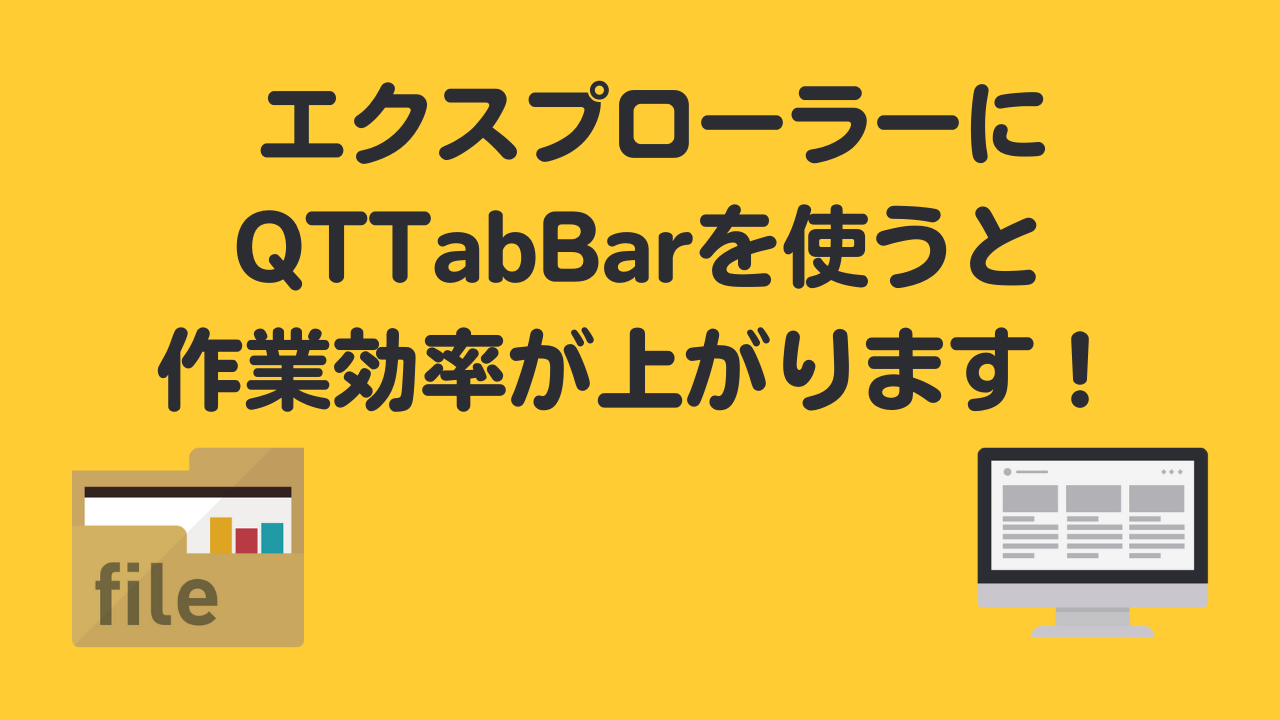
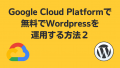
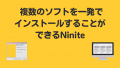
コメント