前回、前々回の記事でサーバーレスでファイルを同期してくれるResilio syncを、パソコンとiPhoneにインストールしたので、実際に使ってみます。
パソコンに共有フォルダの設定
まずはパソコンで同期させる共有フォルダの設定を行います。
今回、同期用として、デスクトップに【share】というフォルダを作成しました。
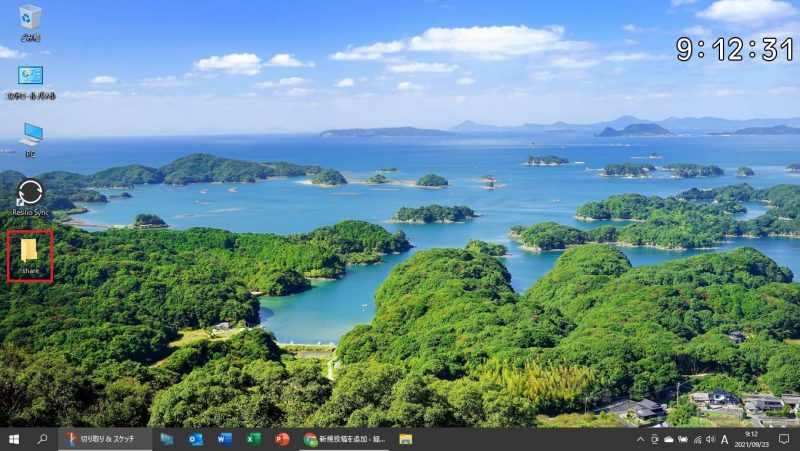
Resilio syncを起動して、左上の【+】をクリックして、【標準フォルダ】をクリック
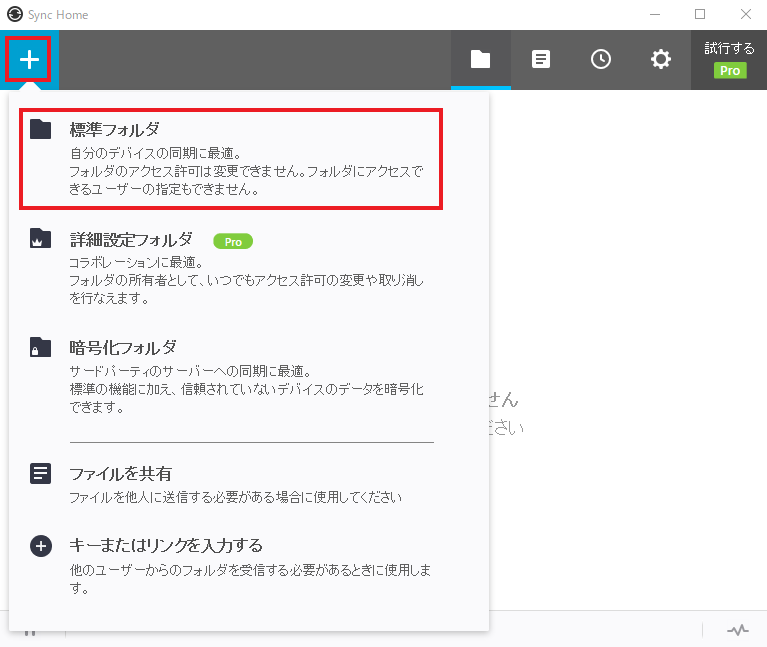
デスクトップの【share】フォルダを選択して、【フォルダの選択】をクリック
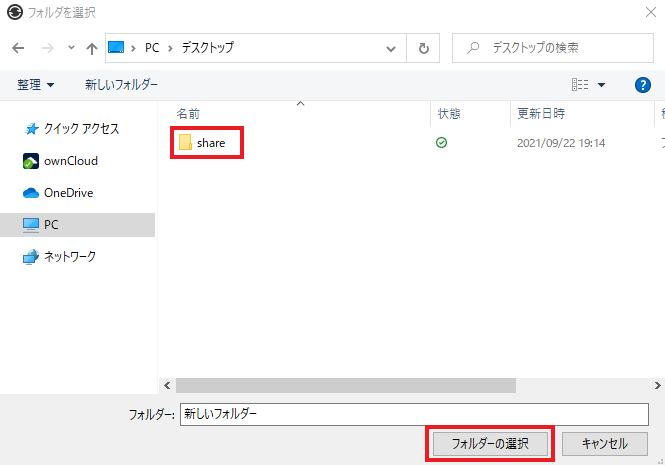
同期させるための【リンク】【キー】【QRコード】のいずれかを選択します。
今回は【リンク】を選択して、メールで送ることにします。
同期先で書き込み不可にしたい場合は、【読み取り専用】を選択します。
セキュリティを選択して【メールアドレス】をクリック
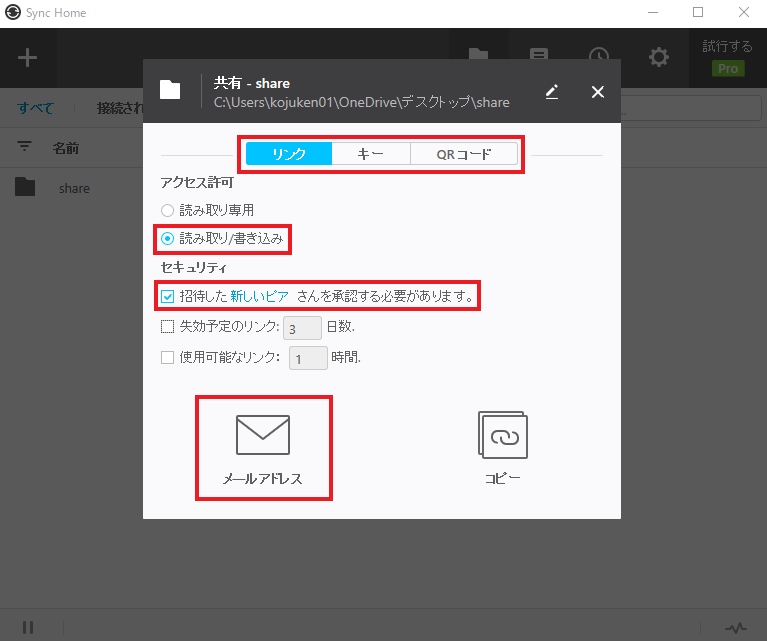
- 「招待した新しいピアさんを承認する必要があります。」にチェックを入れると、同期元で承認をしないと同期先でファイルを見ることができません。
- 「失効予定のリンク」を設定する場合はチェックを入れてください。
- 「使用可能なリンク」は「時間」となっていますが、翻訳ミスのようで「回」の間違いです。
メーラー(私の場合はOutlook)が自動で立ち上がるので、iPhoneのメールアドレスを入力して【送信】
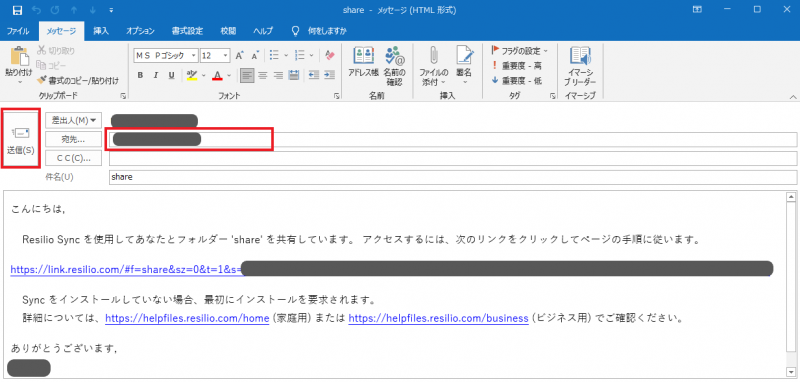
iPhoneでの同期設定
パソコンから送られてきたメールの【リンクURL】をクリック
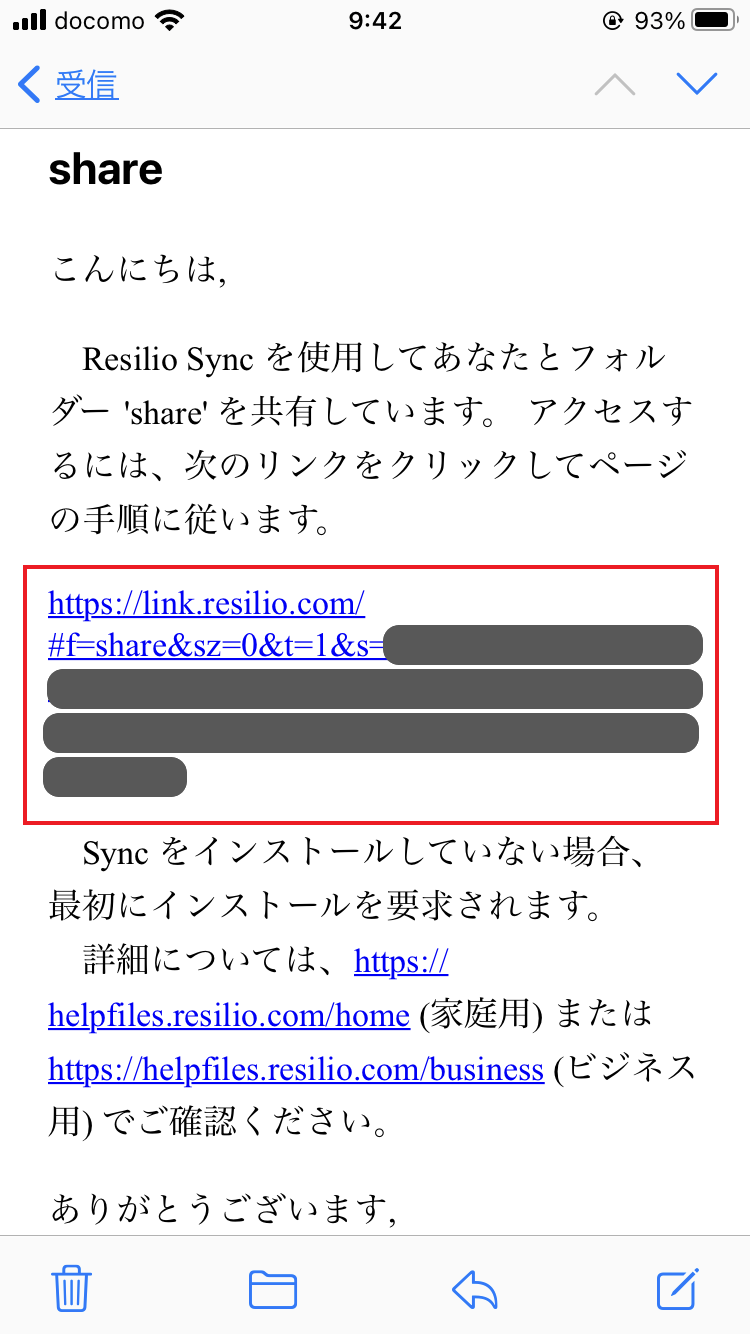
【追加】をクリック
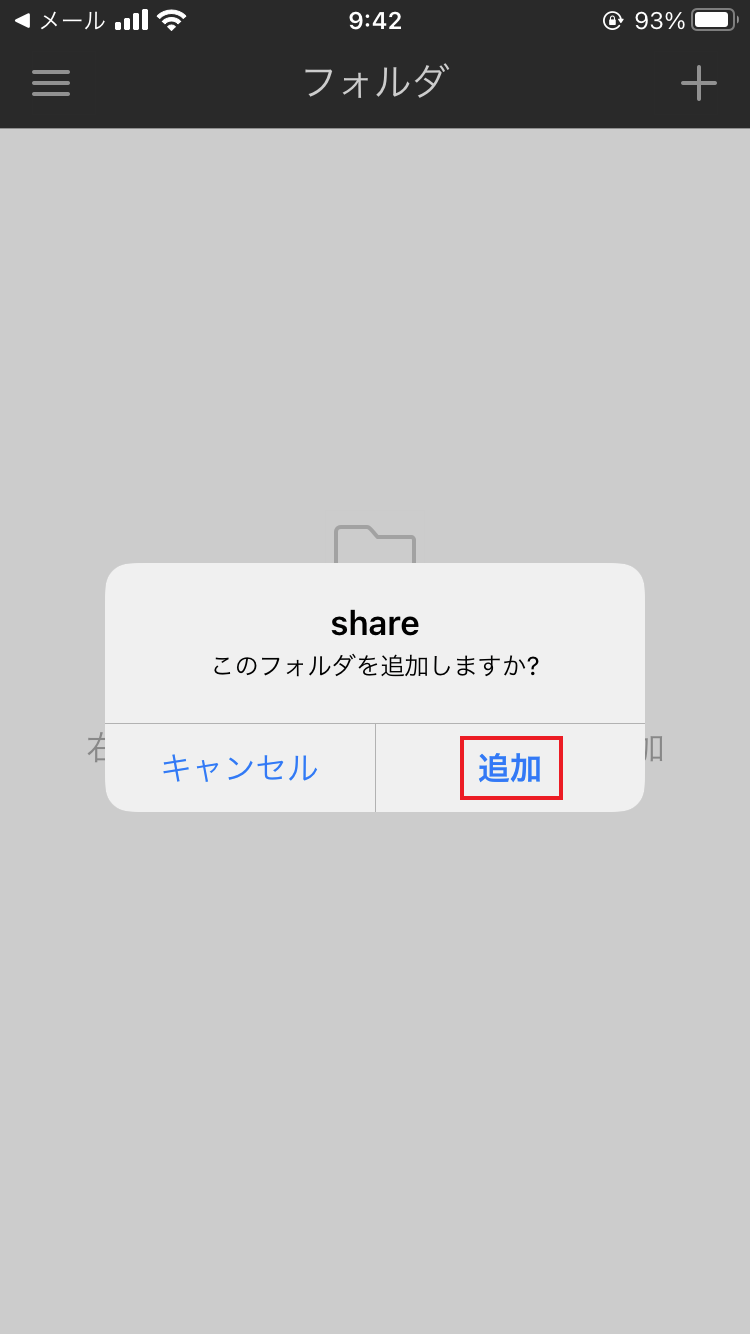
shareフォルダは検討中と表示されますが、これは同期元のパソコン側で承認が行われていないからです。
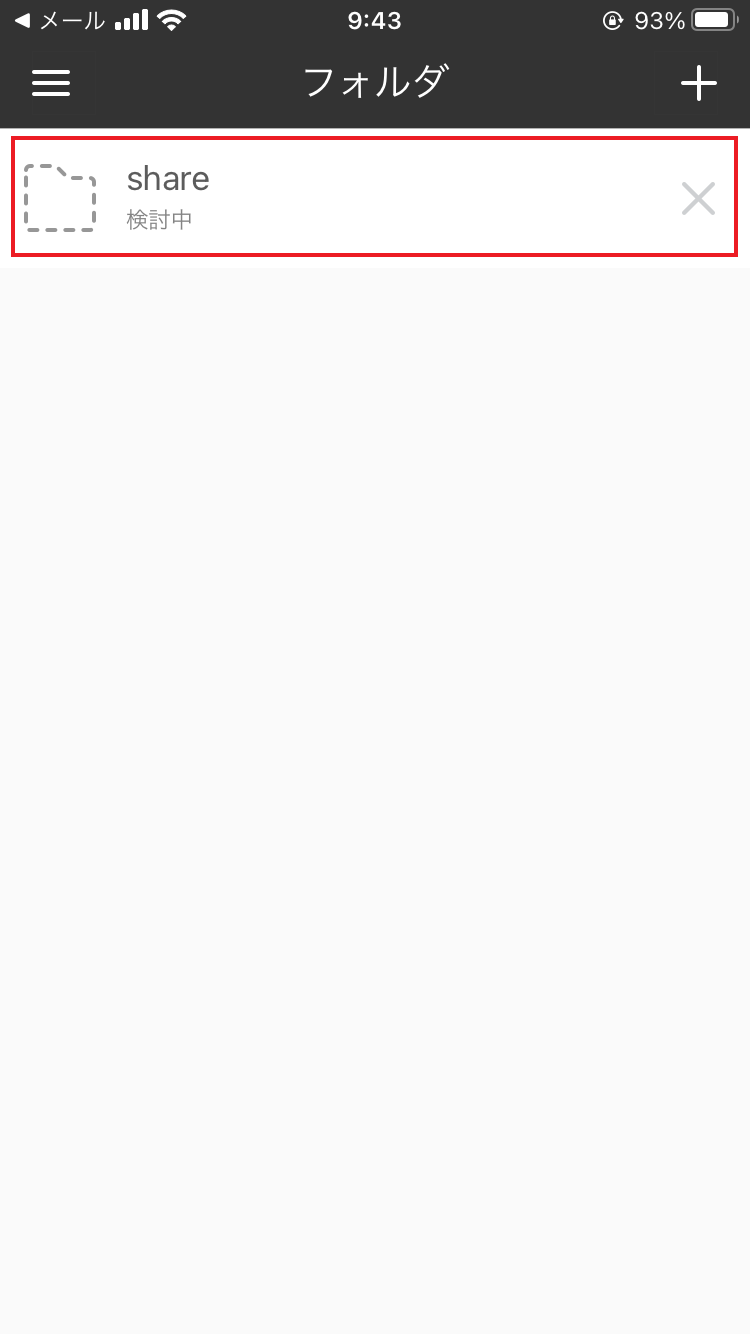
パソコン側に承認要求の通知が届くので、【✓】をクリック
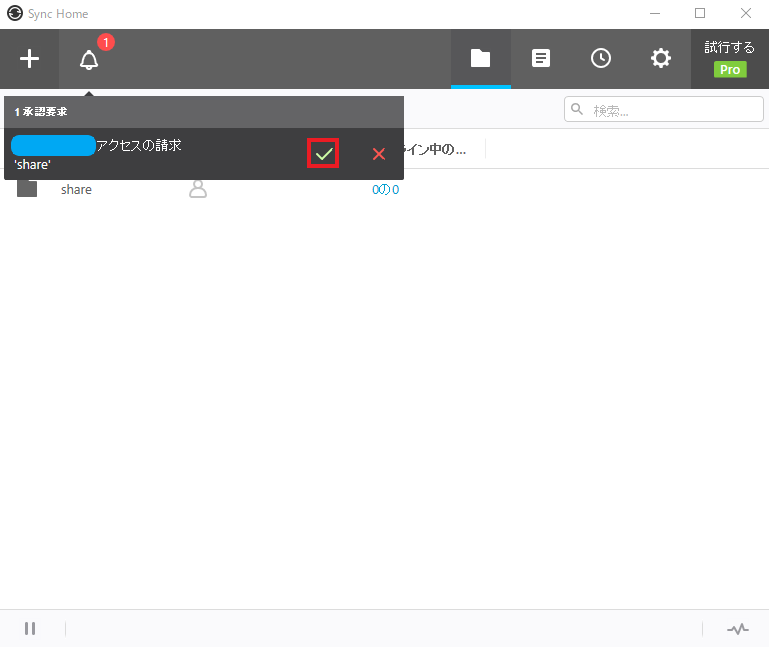
iPhoneを見てみると、検討中が✓ピア1に変わりました。
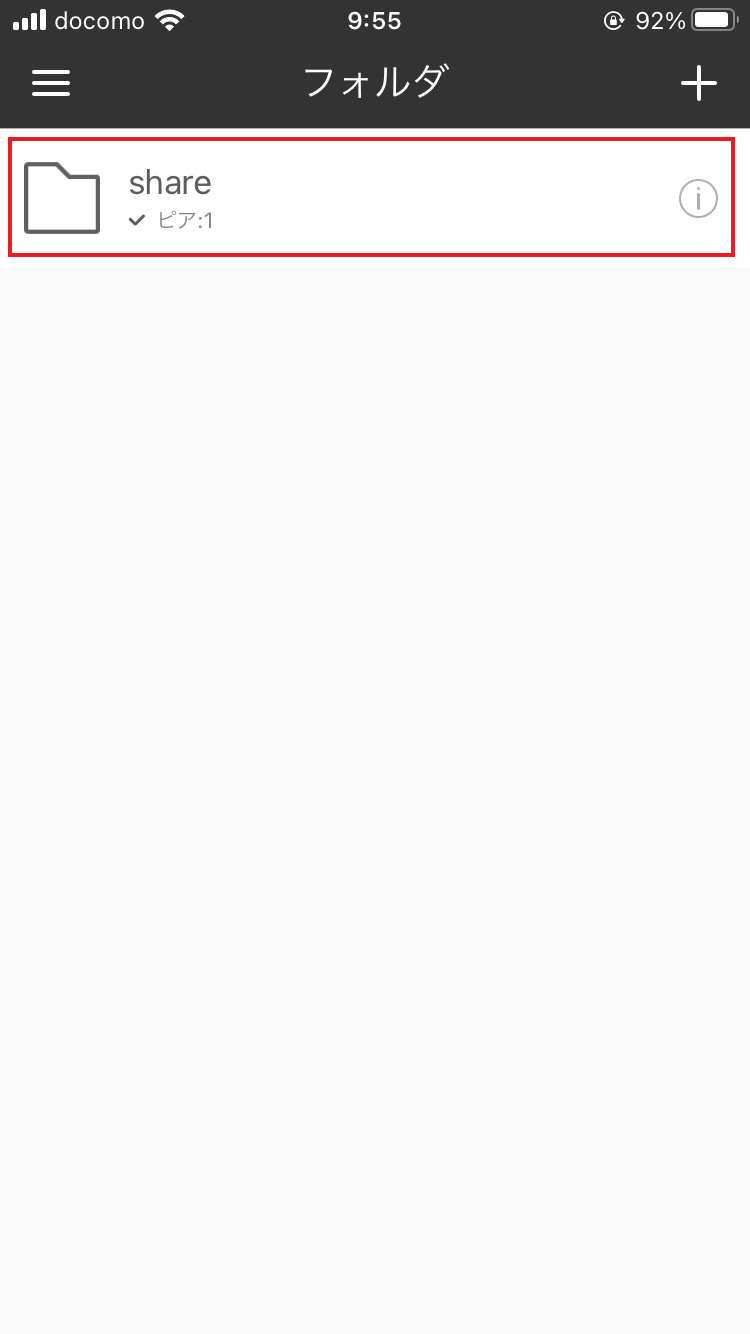
これで同期設定は完了です。
同期フォルダにファイルを入れてみる
パソコンの【share】フォルダに5つの画像ファイル入れてみました。
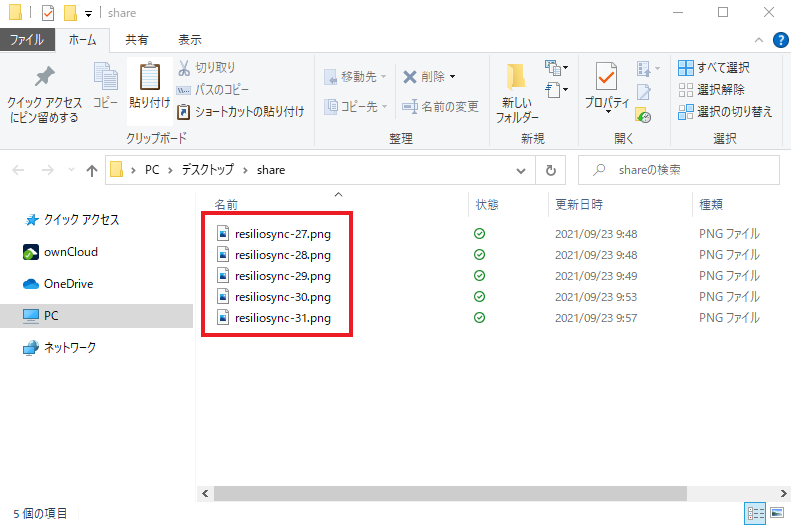
すると、1秒後にはiPhoneの方にも同期されていました。
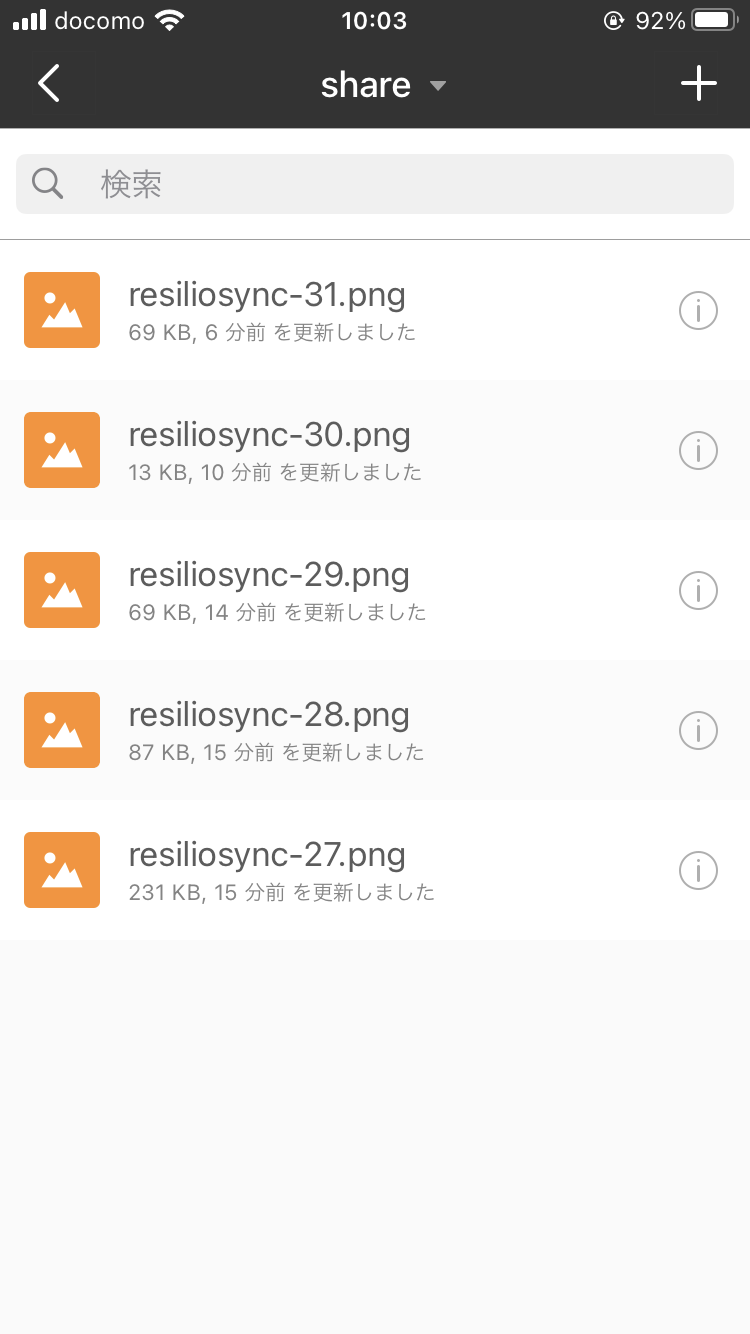
写真はありませんが、試しに画像ファイルをパソコン側で1つ削除してみると、iPhone側でも即座に削除されました。
まとめ
設定自体は、難しいことはなく手順通りにやっていけば30分も掛からないと思います。
両方の端末の電源を入れていないと同期はできませんが、案外便利に使えるのではないでしょうか。
例えば、
- iPhoneで撮ってきた写真をパソコンに取り込みたい場合に、iCloudやOneDrive経由をせずにできる。
- 仕事先で使うPDFファイル等をiPhoneに送りたい場合は、同期フォルダに入れるだけでできる。
- これらを複数の端末で同期できる。
色々使い道がありそうなので、しばらく運用してみます。

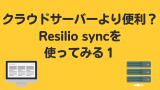
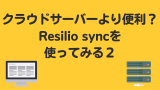


コメント