以前、スターサーバーのお得なキャンペーンがあった時に、ハイスピードプランを契約したまま、ほったらかしにしていたので、NextCloudをインストールしてみることにしました。
インストールの手順
- 1NextCloudのWeb Installerをダウンロード
ダウンロード方法は過去記事をご覧ください。
- 2スターサーバーでデータベースの設定
- 3Web Installerをスターサーバーにアップロード
- 4NextCloudのインストール
スターサーバーでデータベースの設定
スターサーバーのサーバー管理ツールから【データベース設定】をクリックします。
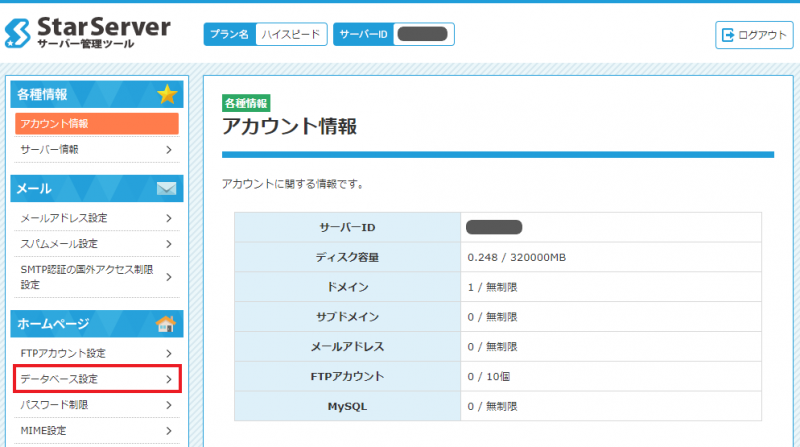
【MySQLユーザ設定】をクリックします。
※MySQLユーザ設定済の場合は飛ばしてください。
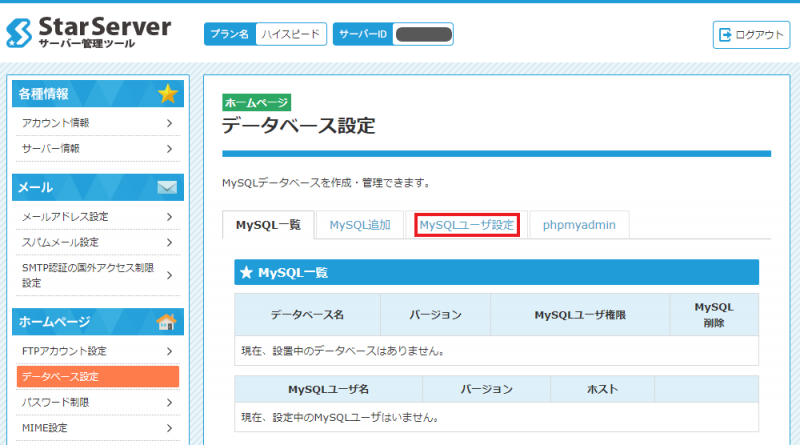
任意のユーザー名とパスワードを入力して【確認画面】をクリックします。
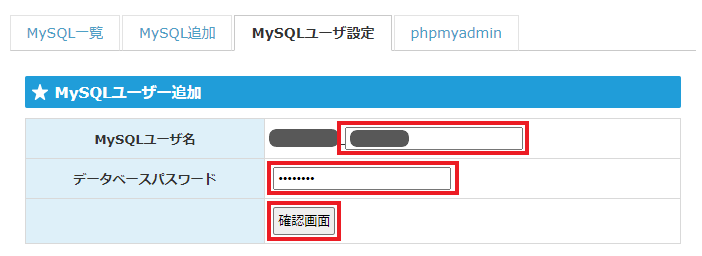
【確定する】をクリックします。
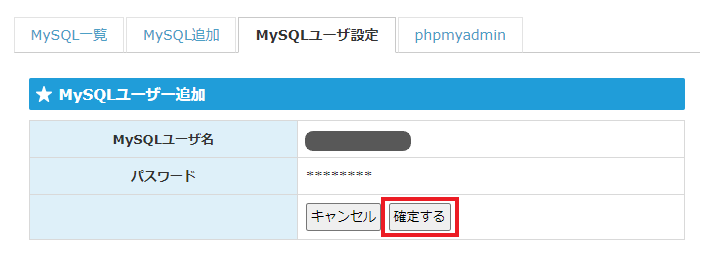
MySQLユーザが追加されたので、続いてデータベースを追加します。
【MySQL追加】をクリックします。
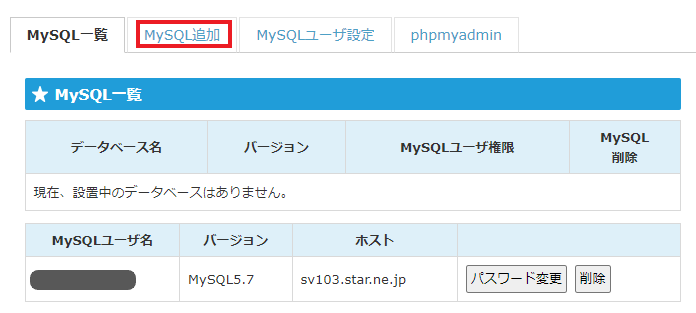
任意のデータベース名を入力して【確認画面】をクリックします。
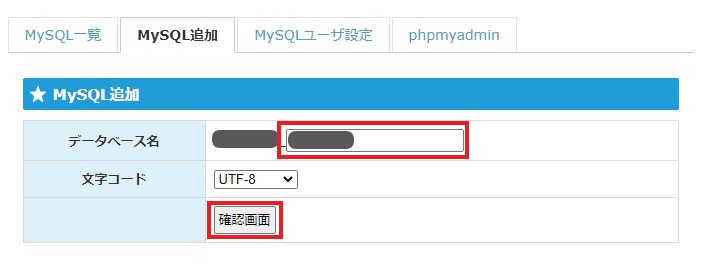
【確定する】をクリックします。
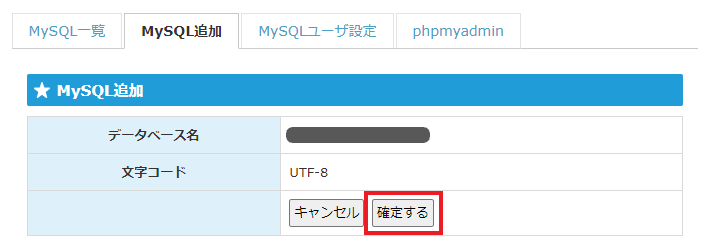
追加されたデータベースに権限を追加します。
【権限追加】をクリックします。
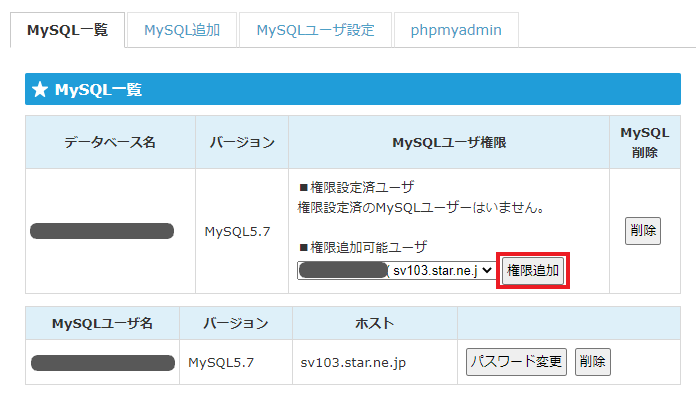
権限が設定されればデータベースの設定は完了です。
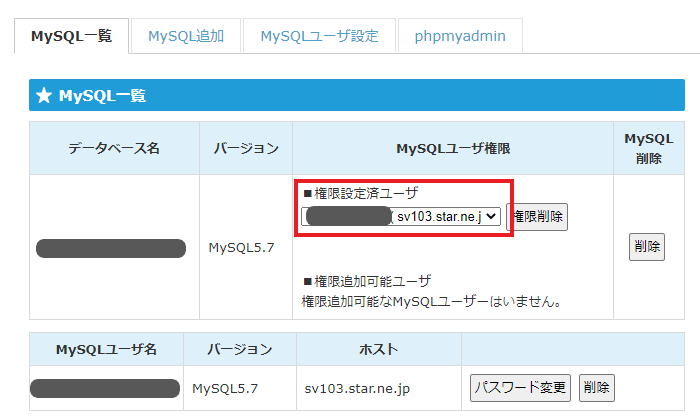
NextCloudのWeb Installerをスターサーバーにアップロード
スターサーバーのファイルマネージャーから【アップロード】をクリックします。
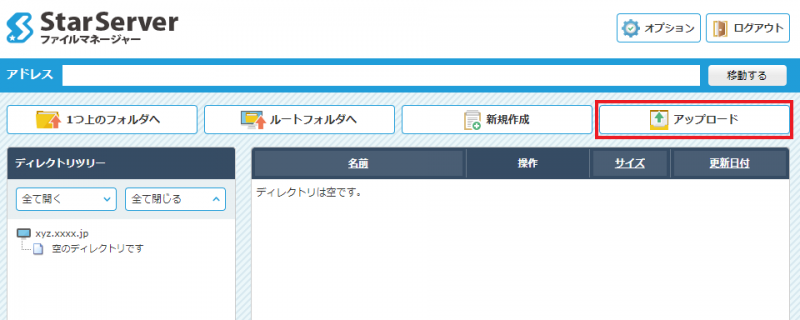
ダウンロードしたWeb Installer(setup-nextcloud.php)を選択して【アップロード】をクリックします。
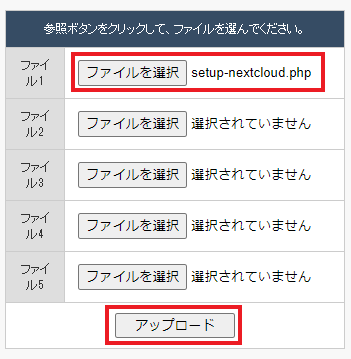
無事にアップロードが完了です。
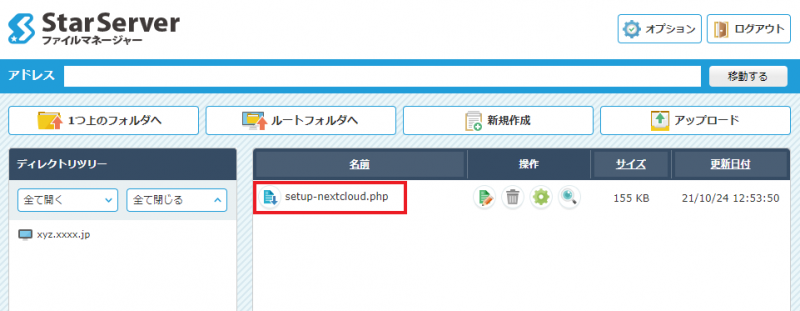
NextCloudのインストール
ブラウザから操作してNextCloudをインストールしていきます。
ブラウザのアドレス入力欄に、 「アップロードしたアドレス/setup-nextcloud.php」 を入力
今回は、「https://xyz.xxxx.jp/setup-nextcloud.php」になります。
下記画面が出たら【Next】をクリックします。
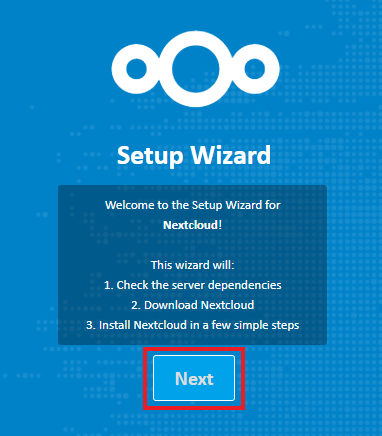
インストールするフォルダを入力する画面です。
Web Installerをアップロードしたアドレスの直下にインストールする場合は。「.」(ドット)のみを入力します。
【Next】をクリックします。
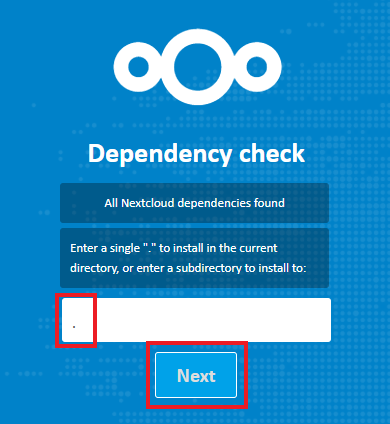
15秒程待つと「Success」が表示されるので【Next】をクリックします。
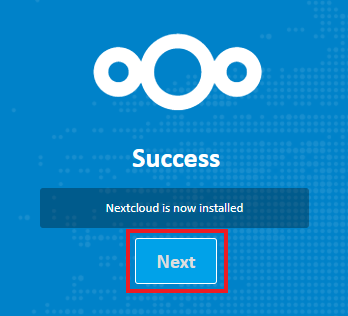
デフォルトはデータベースがSQLiteいなっているので【ストレージとデータベース】をクリックします。
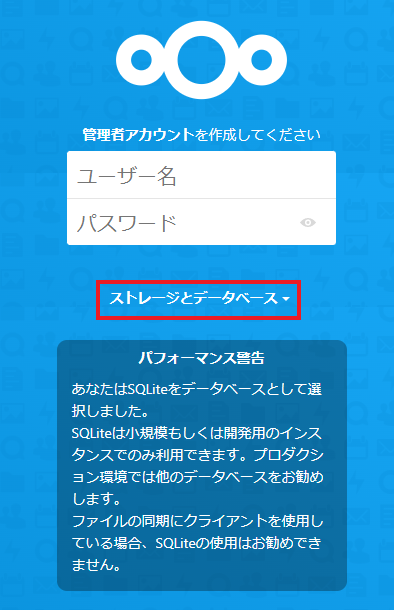
管理者アカウント、データベース情報を入力して【セットアップを完了します】をクリックします。
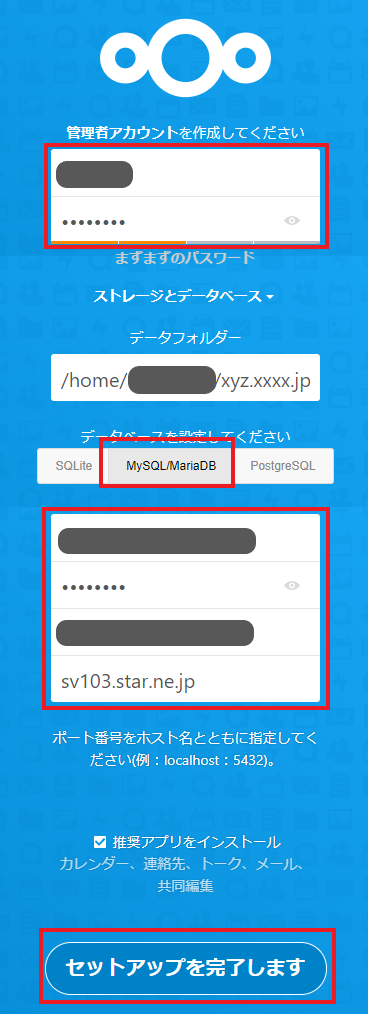
1分弱待つと管理画面に自動的に切り替わり、インストールが完了します。
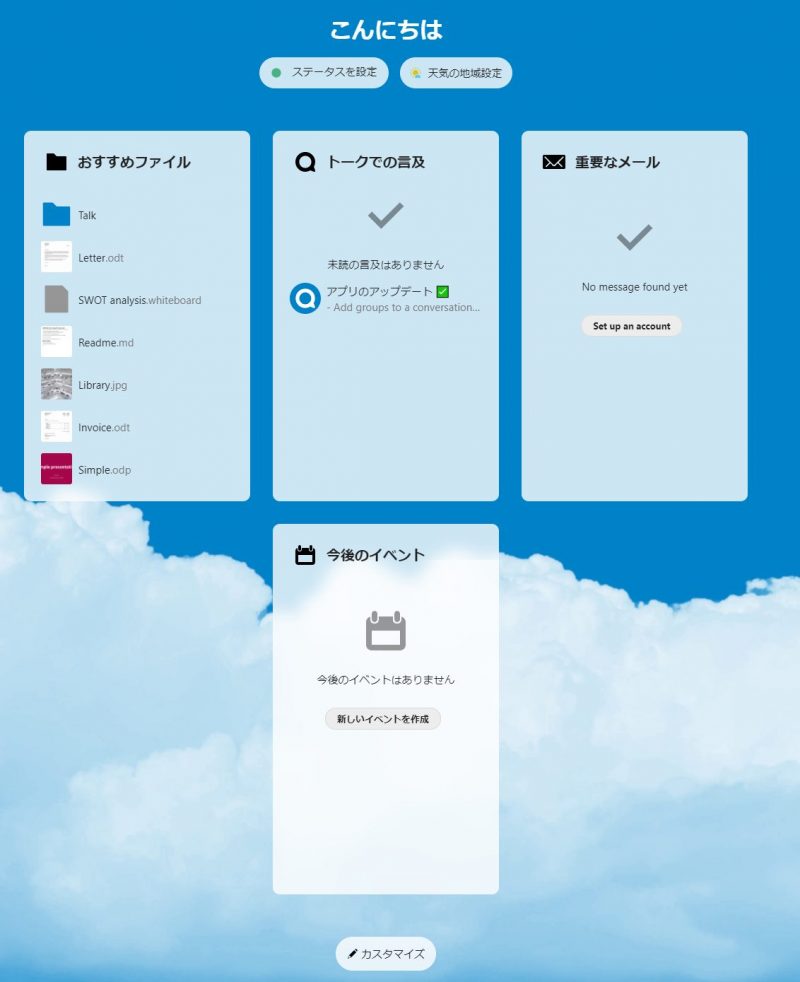
まとめ
過去の記事で紹介したスターフリー(スターサーバーの無料サーバー)へのインストール時は途中でエラーが出てしまうため、ファイルの中身を書き換えなければいけませんでしたが、ハイスピードプランではエラーも出ることなく問題なくインストールすることができました。
ハイスピードプランは320GBの容量があるので、ファイルサーバーとしても十分な容量です。
少しいじって行こうと思います。
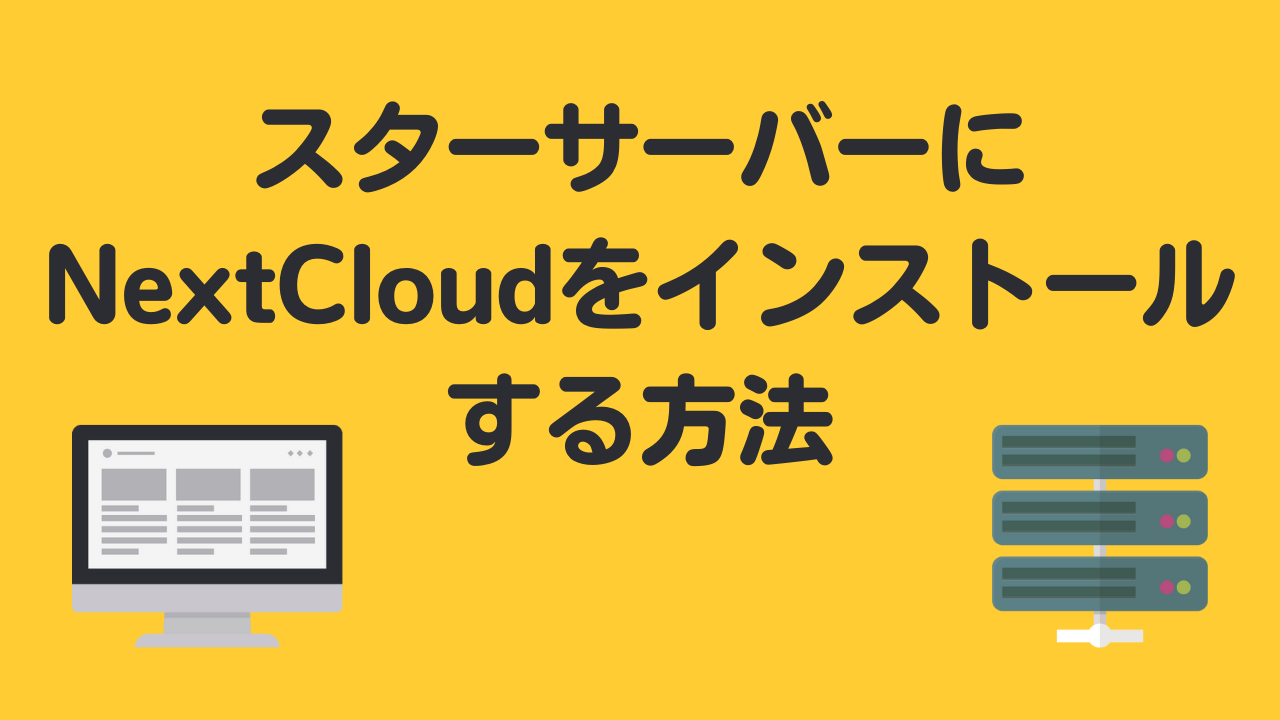
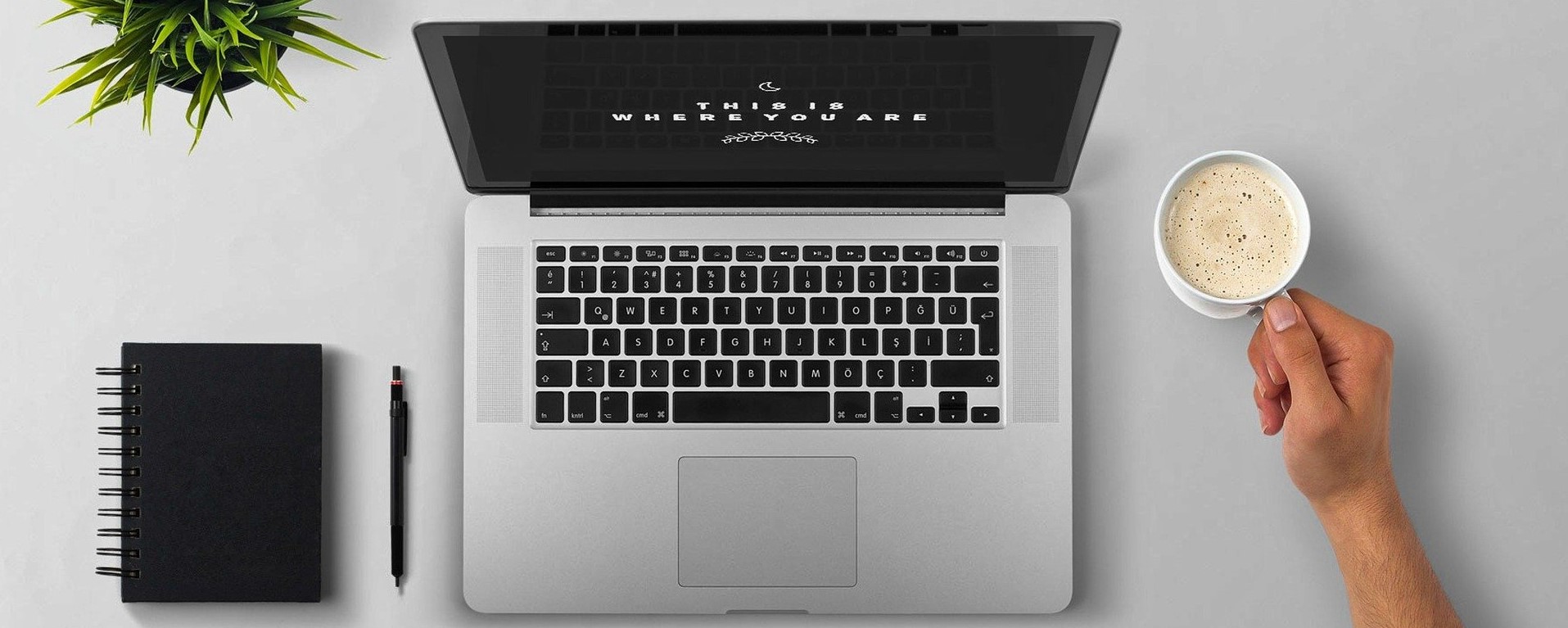
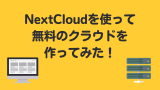
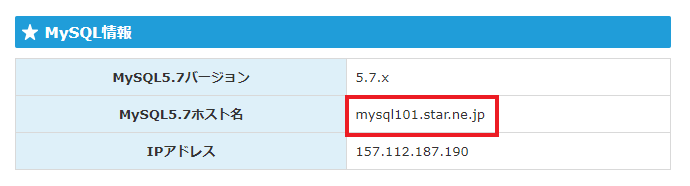


コメント