仕事をしていると、パソコンのスクリーンショットが必要な場合が、案外多いものです。
Windows10に標準搭載されている「切り取り&スケッチ」を使われている方が多いと思いますが、このソフトだと一画面に収まっている範囲でないとスクリーンショットを撮ることができません。
Google Chromeのスクリーンショットを撮る場合に限って言うと、拡張機能の「FireShot」がめちゃくちゃ便利です。
FireShotとは
FireShotは、Google Chromeの拡張機能で、基本無料で使用することができます。
有料(39.95$)のPro版もありますが、スクリーンショットを撮るだけであれば、無料版で全く問題ありません。
このブログのスクリーンショットのほとんどは、FireShotを利用しています。
FireShotの良いところ
- 基本無料で使える。
- 画像の保存形式をPNG又はJPGから選択できる。
- 一画面に収まっていなくてもスクリーンショットが撮れる。
- キャプチャの方法が3通りから選べる。
- ページ全体をキャプチャ
- 表示部分をキャプチャ
- 選択範囲をキャプチャ
FireShotのインストール方法
Chromeウェブストアで「FireShot」を検索します。
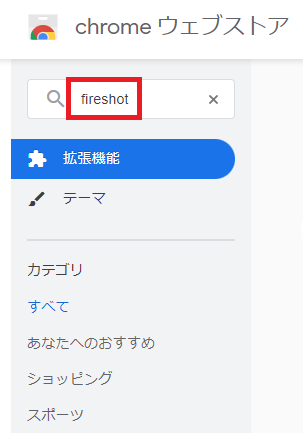
一番上に出てくる【FireShot】をクリックします。
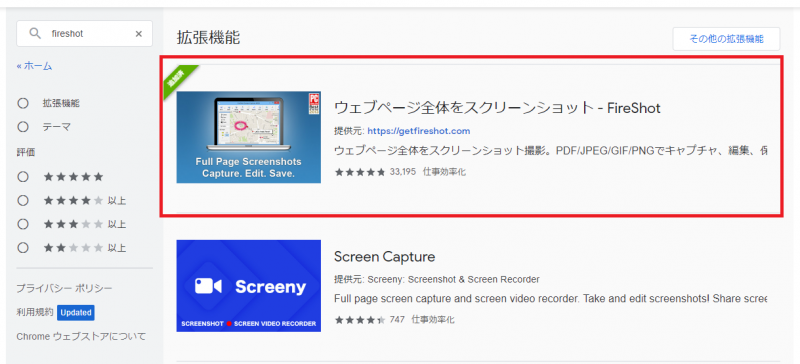
私の場合はインストール済なので【Chromeから削除します】になっていますが、初めての方は【Chromeに追加】になっています。

インストールはこれで完了です。
FireShotの使い方
使い方は至って簡単です。
Chromeのウインドウ内で右クリックすると、FireShotのメニューが出てくるので、ここからキャプチャ方法を選択するだけです。
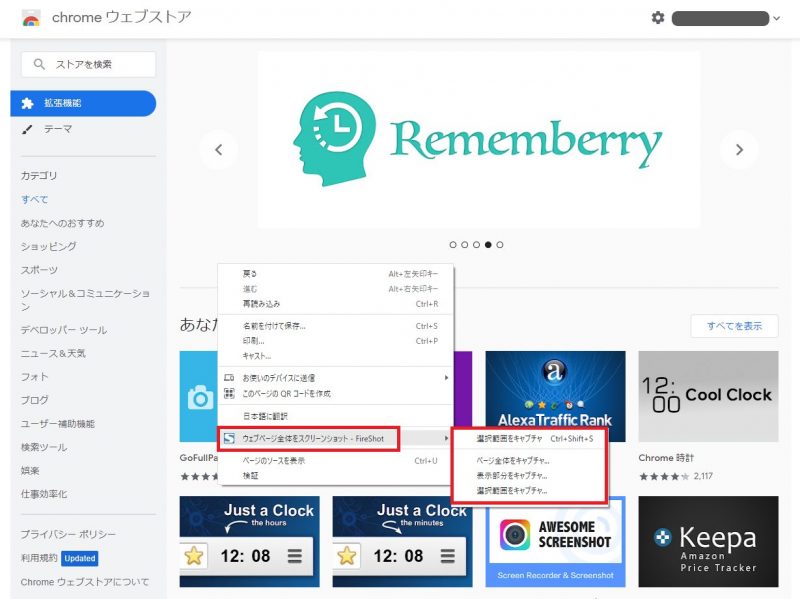
【選択範囲をキャプチャ】を選ぶと、画面が暗くなって十字カーソルが出てくるので、キャプチャしたい範囲をドラッグします。
この時、一画面に収まっていなくても、好きなだけスクロールして範囲選択できるので便利です。
【画像として保存】をクリックすると保存することができます。
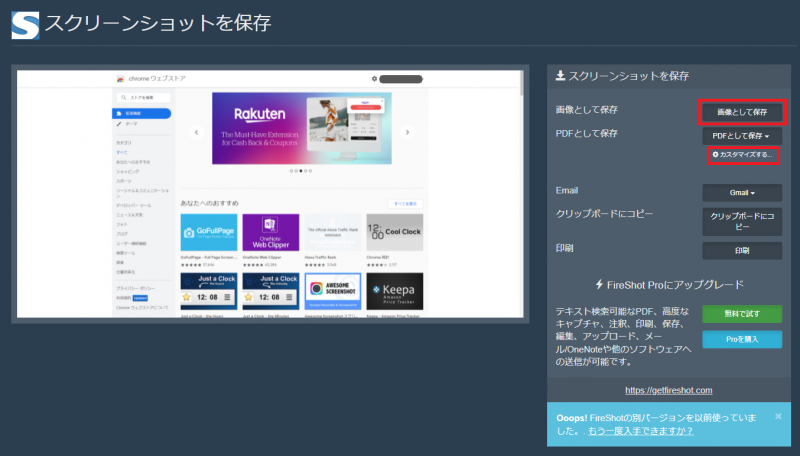
カスタマイズするをクリックすると、FireShotの設定画面が開きます。
保存形式などを選択することができます。
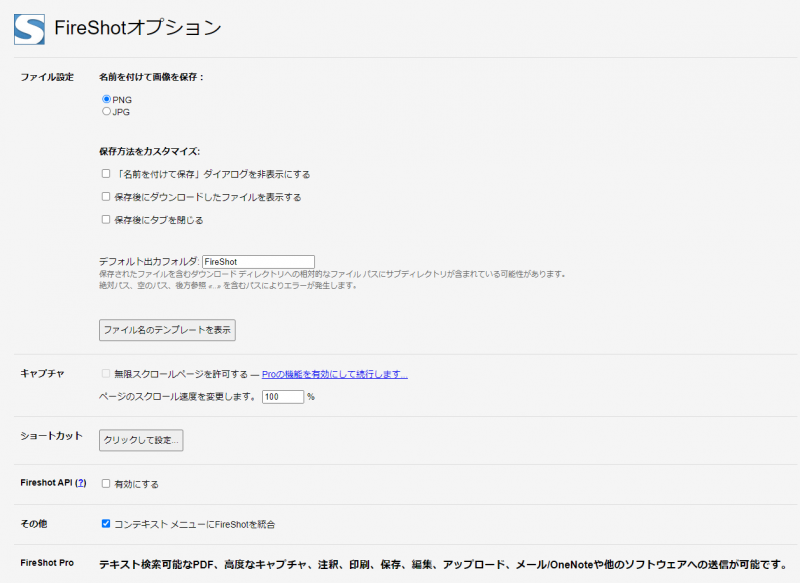
まとめ
ブログを書いていく上で必須ともいえるスクリーンショットソフトをいくつか試しましたが、このFireShotの使い勝手が最もしっくりきました。
このFireShotでもキャプチャが上手くできないこともありますが、その時はWindows10標準搭載の「切り取り&スケッチ」や、Windowsキー+PRINT SCRNを併用しながらスクリーンショットを撮っています。
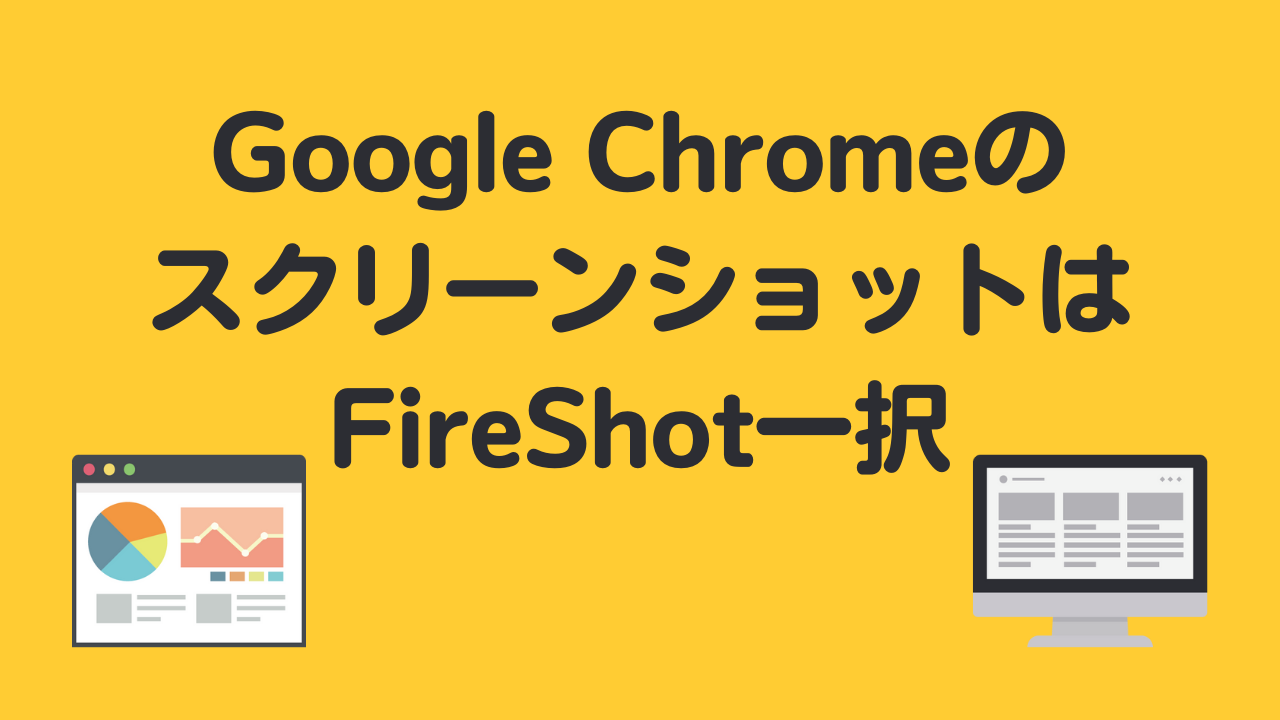


コメント