在宅ワーク化で会社のパソコンを自宅で操作したいなど、リモートデスクトップの使用機会が増えてきています。
リモートデスクトップと聞くと、設定が大変で難しいのではと思ってしまいますが、ブラウザのChromeを使うと簡単に設定を行うことができます。
Chromeリモートデスクトップの特徴
ChromeリモートデスクトップのHPには、以下の特徴が記載されています。
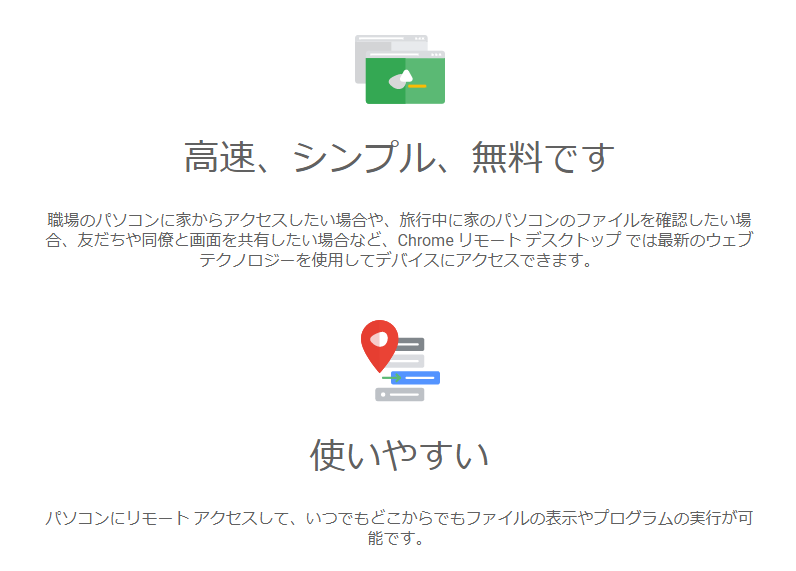
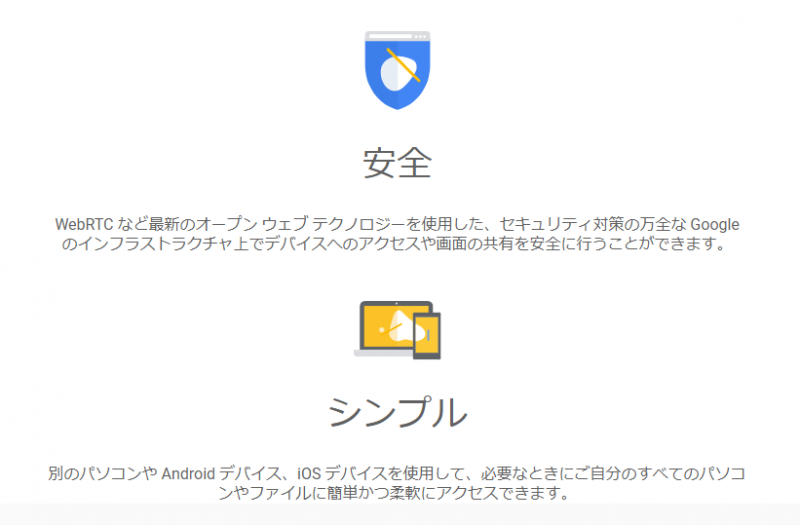
Chromeリモートデスクトップの設定方法
リモートデスクトップは、以下の手順で設定しています。
- 操作される側のパソコン(ホストPC)のChromeで設定
- 操作する側のパソコン(クライアントPC)のChromeから接続
たったのこれだけです。
それでは早速、設定を行っていきましょう。
操作される側のパソコン(ホストPC)のChromeで設定
ホストPCのChromeから、Chromeリモートデスクトップ(https://remotedesktop.google.com)のページにアクセスして【パソコンにアクセス】をクリックします。
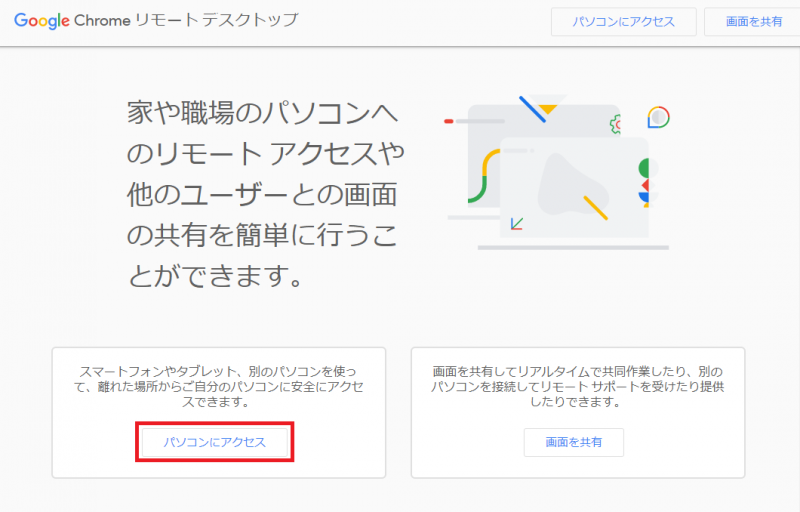
青い下矢印の【ダウンロード】ボタンをクリックします。
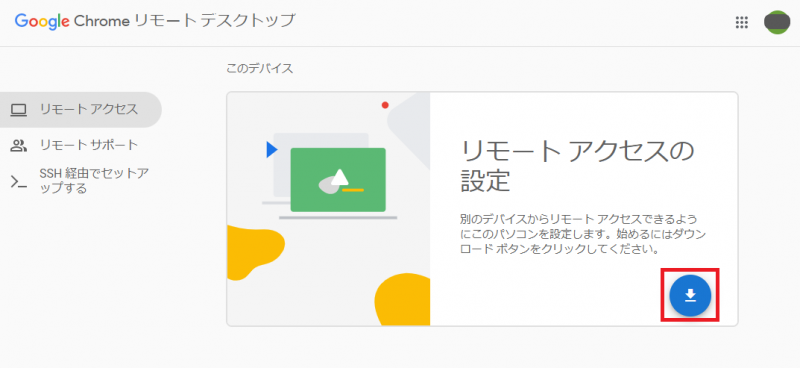
Chromeウエブストアが立ち上がるので【Chromeに追加】をクリックします。
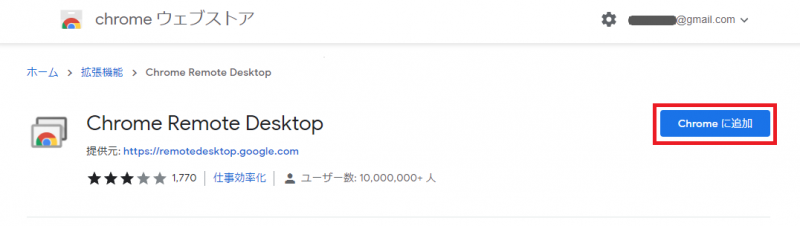
ダウンロード先を聞かれるので任意のフォルダを指定します。
ダウンロードが完了すると、画面が変わりますので【同意してインストール】をクリックします。
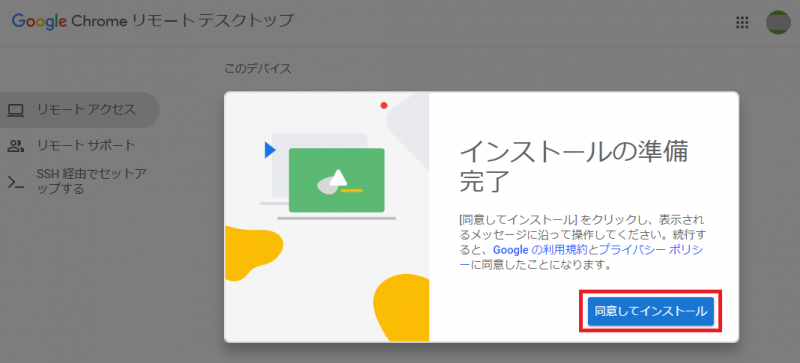
任意のパソコンの名前を入力して【次へ】をクリックします。
パソコンの名前は後で変更することも可能です。
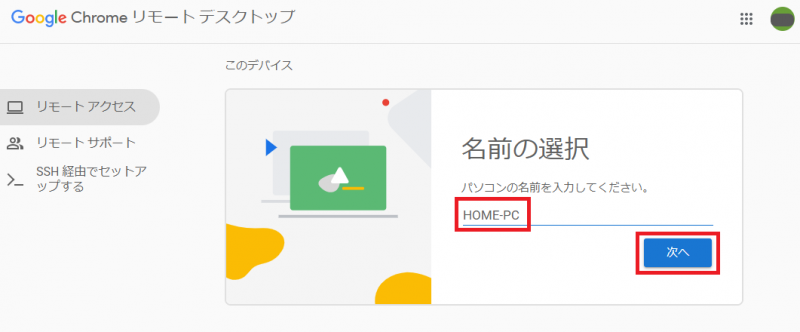
6桁以上のPINコードを入力して、クラッシュレポートはチェックを入れても入れなくてもどちらでも構いません。
最後に【起動】をクリックします。
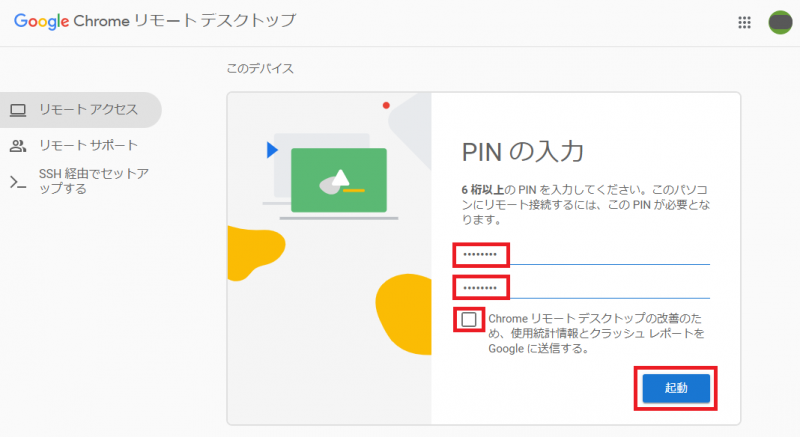
【オンライン】になればホストPCの設定は完了です。

操作する側のパソコン(クライアントPC)のChromeから接続
クライアントPCのChromeをホストPCと同じGoogleアカウントで立ち上げて、Chromeリモートデスクトップのページ入ると、ホストPCが出てきているのでクリックします。
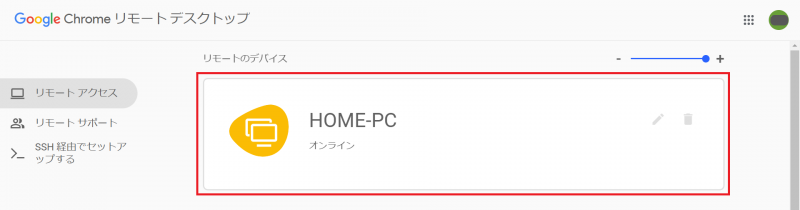
ホストPCで設定したPINコードを入力して右矢印をクリックします。
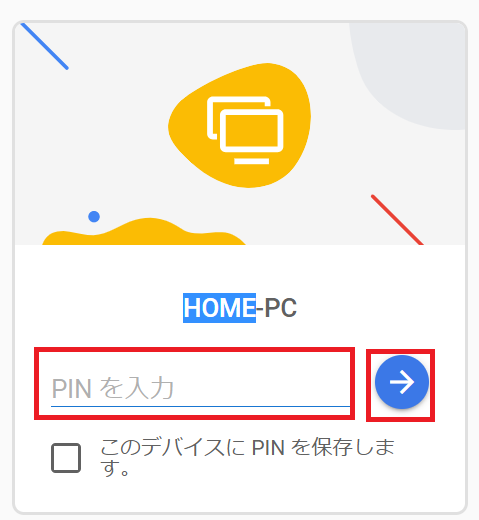
これだけで接続完了で、ホストPCのデスクトップ画面が現れます。
もちろん、クライアントPCからホストPCを操作することができます。
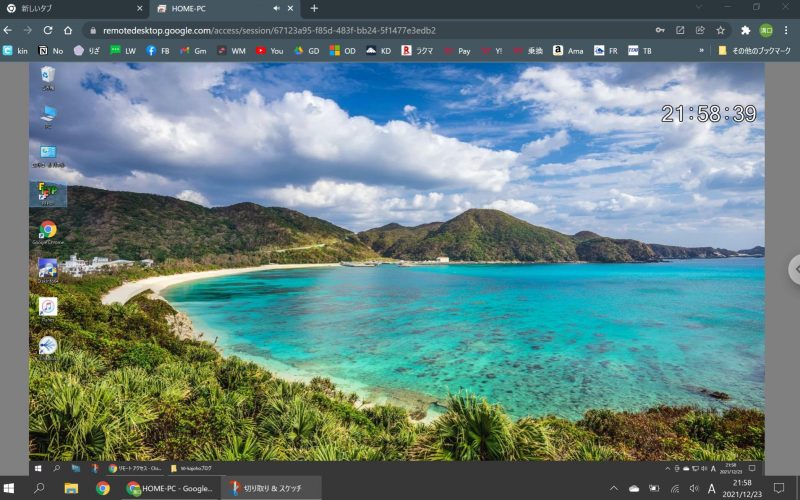
最後に注意点
Googleアカウントさえあれば、数分で設定を終えることができ、とても便利ですが注意点があります。
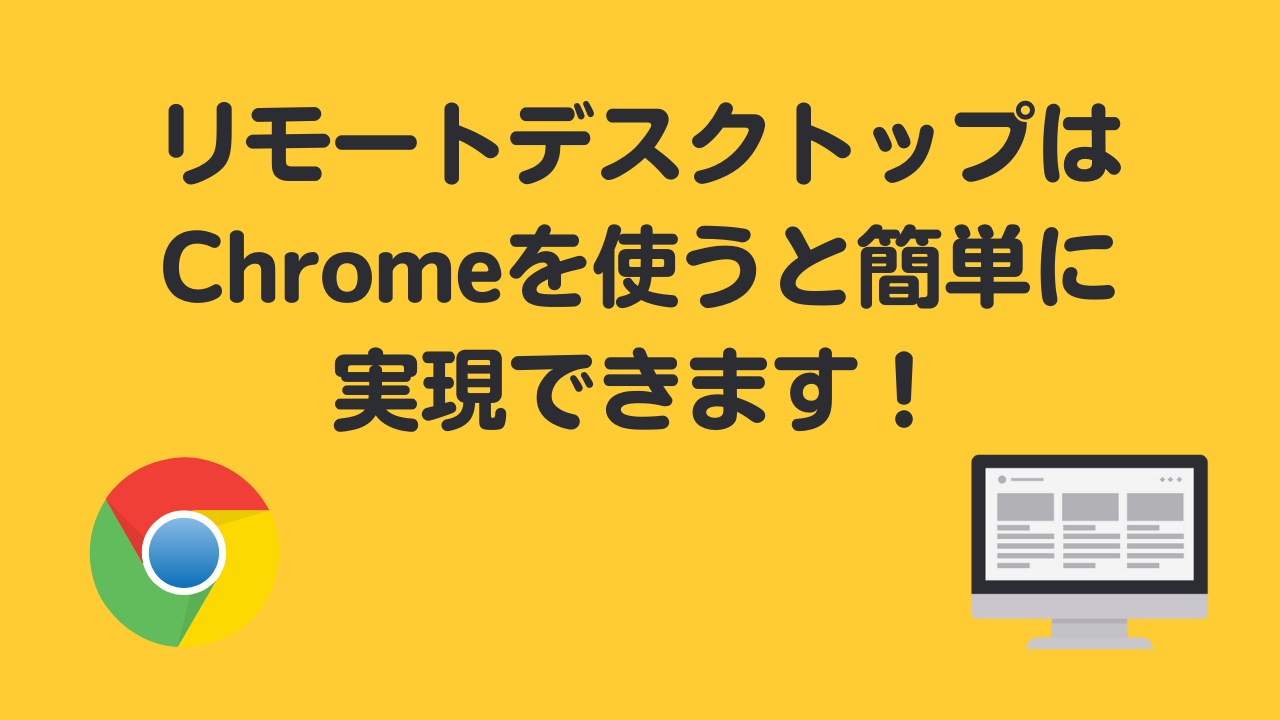
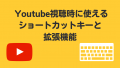
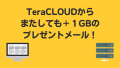
コメント