前回の記事「法人向けのXserver Driveに無料プランが登場したので登録してみた!」で、
Xserver Driveの無料プランに登録したので、少しいじってみました。
Xserver Driveへのログイン方法
無料プラン登録直後の「Xserver Drive契約管理ページ」の「ストレージ管理」をクリック
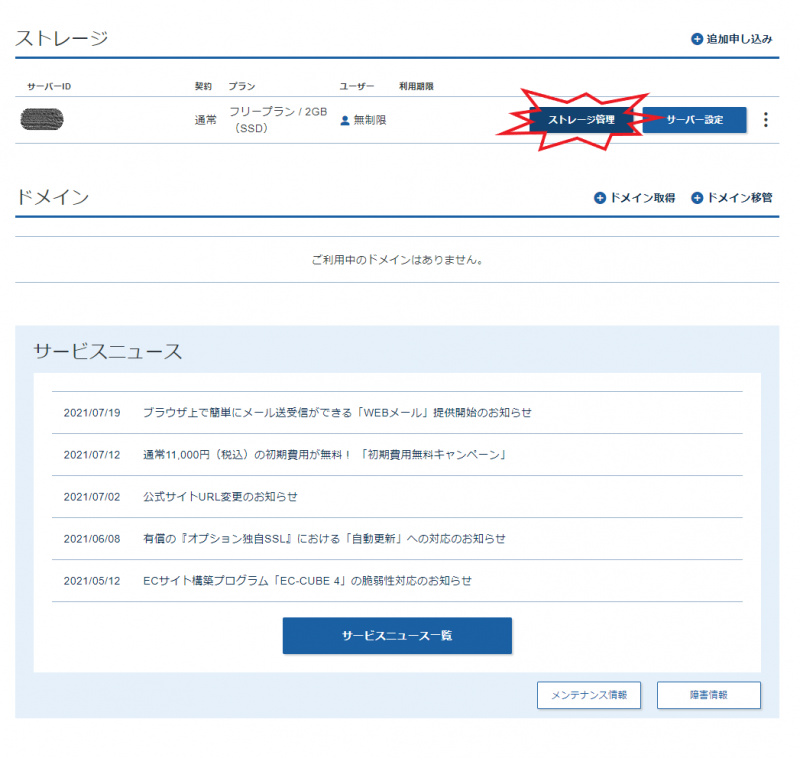
ユーザー名は登録時に設定したサーバーIDを入力、パスワードも登録時に設定したパスワードを入力して、「ログイン」をクリック
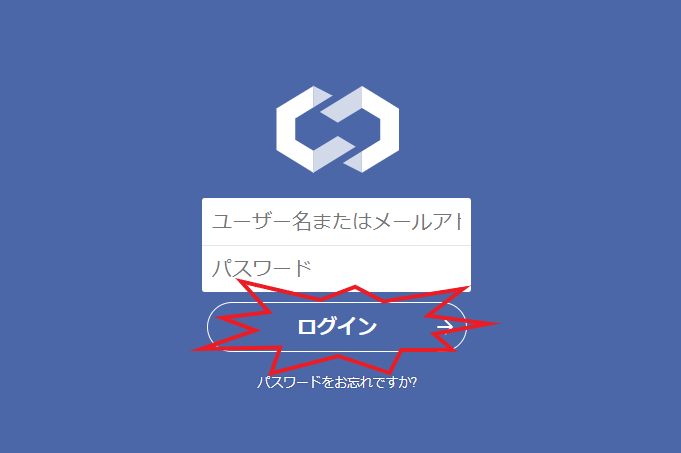
これでログイン完了です。
最初のログイン直後にしておく設定
右上にあるユーザーアイコンをクリックして、メニューから「設定」を選択
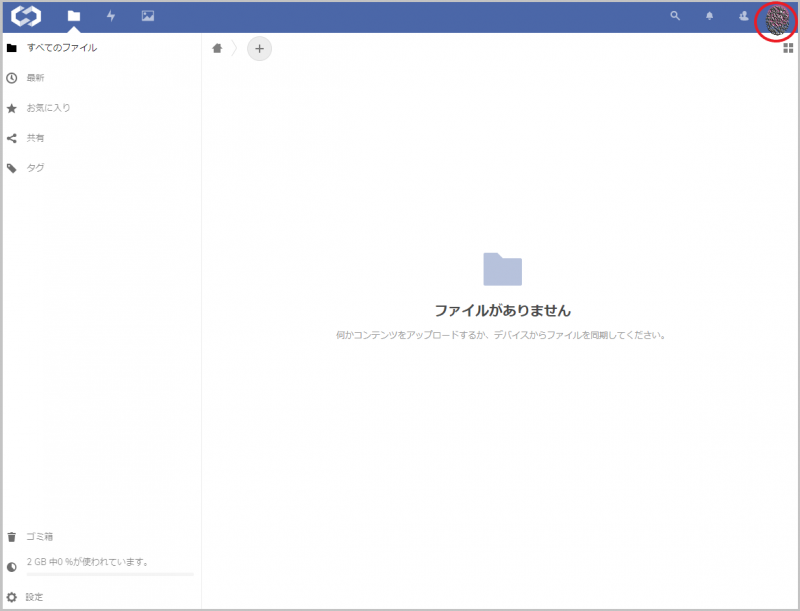
メール欄に普段使っているメールアドレスを入力しておくと、ログインパスワードを忘れた時に、このメールアドレスを使って、パスワードの再設定ができるようになります。
登録時に入力したメールアドレスが、ここに自動で設定されていないので、手動での設定をお勧めします。
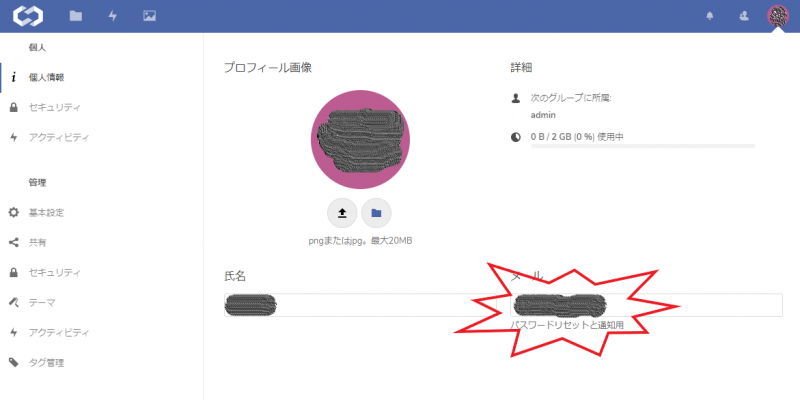
管理者なので所属が「admin」、容量も2GBになっているのが確認できます。
左上の「セキュリティ」をクリックすると、ログインパスワードの変更ができます。
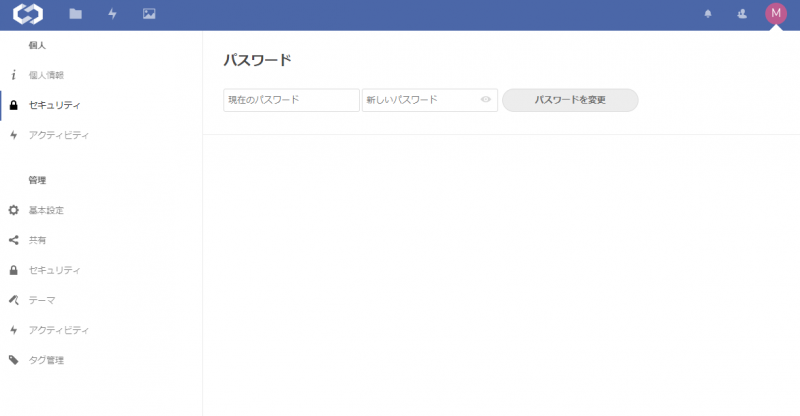
最初のログイン直後に行う設定は以上になります。
グループとユーザーの登録方法
初期では自分(管理者)しかユーザーがいないので、ユーザーとグループの追加をしてみます。
右上のユーザーアイコンをクリックして、メーニューから「ユーザー」を選択
左のメニューから「新しいユーザー」と「グループを追加する」でユーザーの管理を行います。
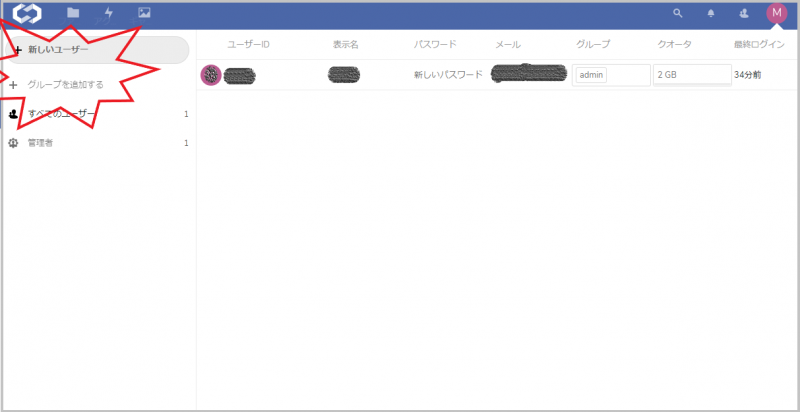
「グループを追加する」欄に「総務部」と入力して矢印をクリック
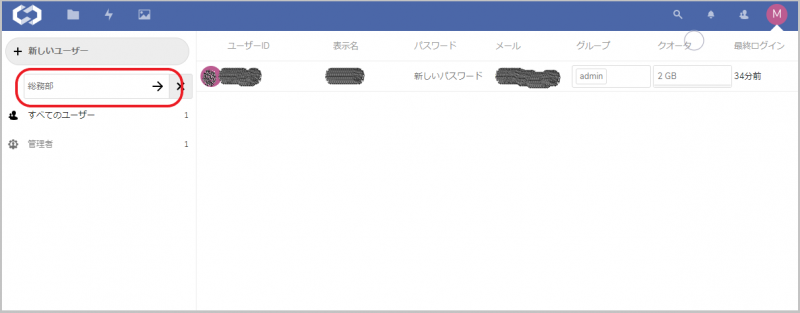
同様に「経理部」と「営業部」を追加すると、グループ欄に「総務部」「経理部」「営業部」が出現しました。
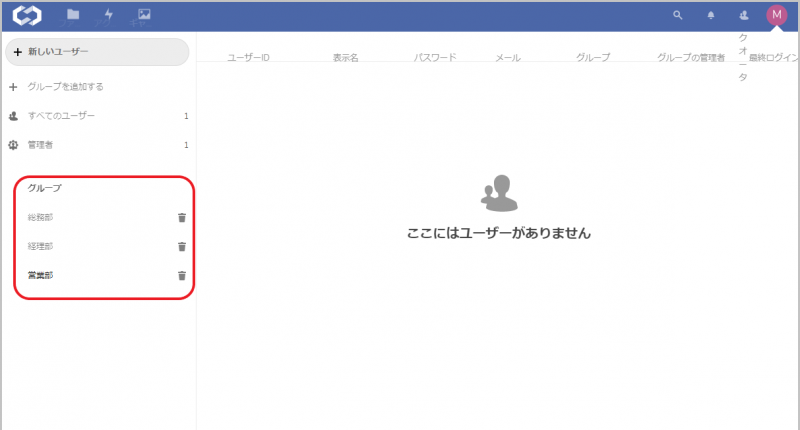
次に「新しいユーザー」をクリックして、ユーザーを追加します。
ユーザーID、表示名(Xserver Drive上に表示される名前です。)、パスワード、グループ、クオータを入力して、画像には出ていませんが右側にチェックボタンがあるので、チェックボタンをクリック
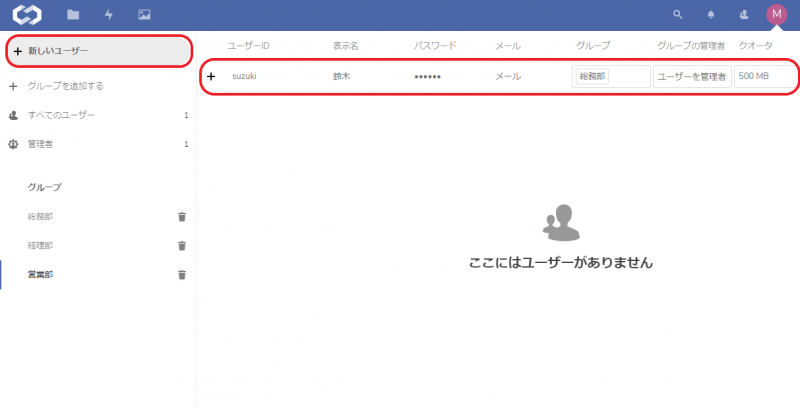
同様に田中・佐藤さんをクオータを変えて登録してみました。
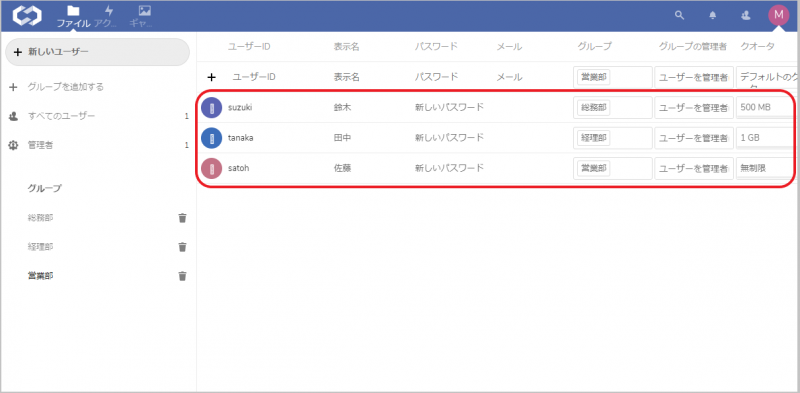
ファイルのアップロード方法
実際にファイルをアップロードしてみましょう。
上部真ん中にあるホームボタン横の「+」をクリックして「ファイルをアップロード」を選択するか、パソコン上でアップロードしたいファイルをドラッグ&ドロップでアップロードすることができます。
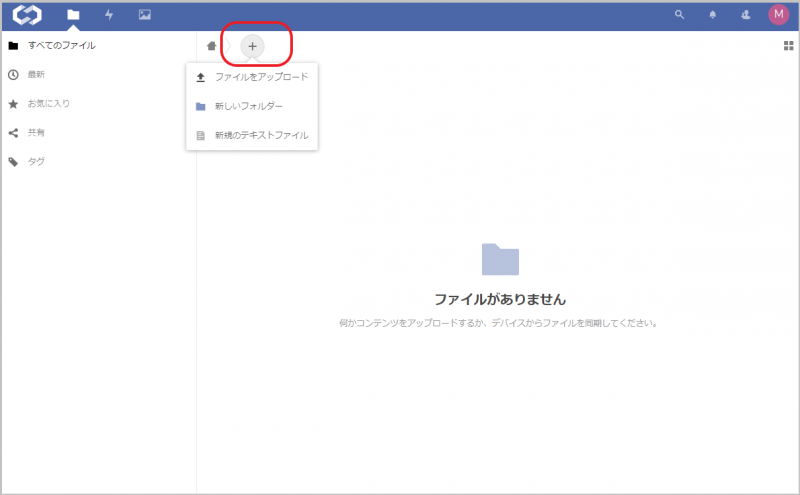
テストファイルをいくつかアップロードしてみました。
ファイルサイズが小さいので参考にはならないかもしれませんが、速度は特に問題ありませんでした。
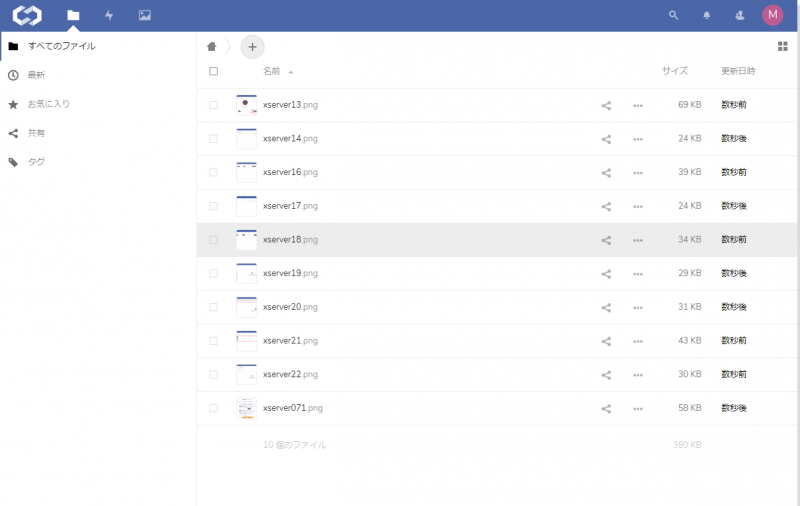
各ファイルの右側の「…」をクリックするとファイルの操作メニューが出てきて直感的な操作ができます。
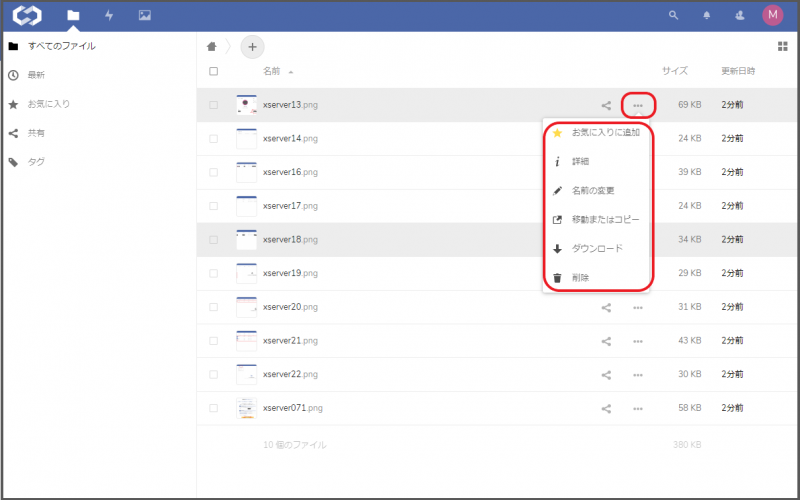
他にもファイルの共有も簡単にできますし、WebDAV接続で会社・自宅のパソコンのネットワークストレージとして利用することもできます。
さらに、スマホアプリをダウンロードすれば、スマホからも簡単にファイルを見ることができるようです。
試した感想(まとめ)
このXserver Driveは、NextCloudをベースにしていると思います。
以前、NextCloudをスターサーバーフリーにインストールして試したことがあるのですが、全く同じものでした。
個人的には、OwnCloudよりNextCloudの方が自由度や拡張性が高く感じられたので好きでした。
Xserver DriveはNextCloudがベースになっていて、多少自由度が少なくなっていますが、直感的に操作できるのが有り難いですし、何よりインストールが必要項目の入力だけで済みますので、初心者にはお勧めです。
私は有料プランにグレードアップすることはありませんが、サーバーの設定ができない方等は、無料プランからスタートして、使い勝手等に問題なければ、必要に応じて有料プランに移行するもの有りだと思いました。

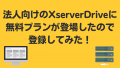

コメント