2021年9月30日にキングソフト社から、クラウド型オンラインオフィスソフトのWPS Docsがリリースされました。
機能限定ですが、無料版も用意されているので、早速、無料登録をして使ってみました。
WPS Docsとは
オフィスソフトと言えばMicrosoftのWord・Excel・Power Pointが定番だが、そのMicrosoftのオフィスと互換性が高い割に、値段が1/6程度のオフィスソフトがキングソフト社の WPS Office です。
WPS Office は、パソコンにインストールして利用するソフトですが、今回登場した WPS Docs は、WEBブラウザから利用するオフィスアプリで、Microsoftで言うところの Office OnLine です。
WEBブラウザから利用するので、パソコン以外にスマホやタブレットでも利用できるマルチデバイスになっています。
ちなみに、WPSはそれぞれ、Writer(ワープロ)・Presentation(プレゼン)・Spreadsheets(表計算)の頭文字を取っています。
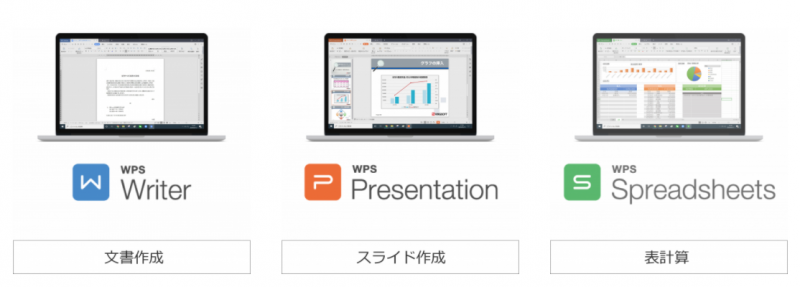
WPS Docsのプラン
WPS Docsでは、有料プランと無料プランが用意されています。
内容は次の通りです。
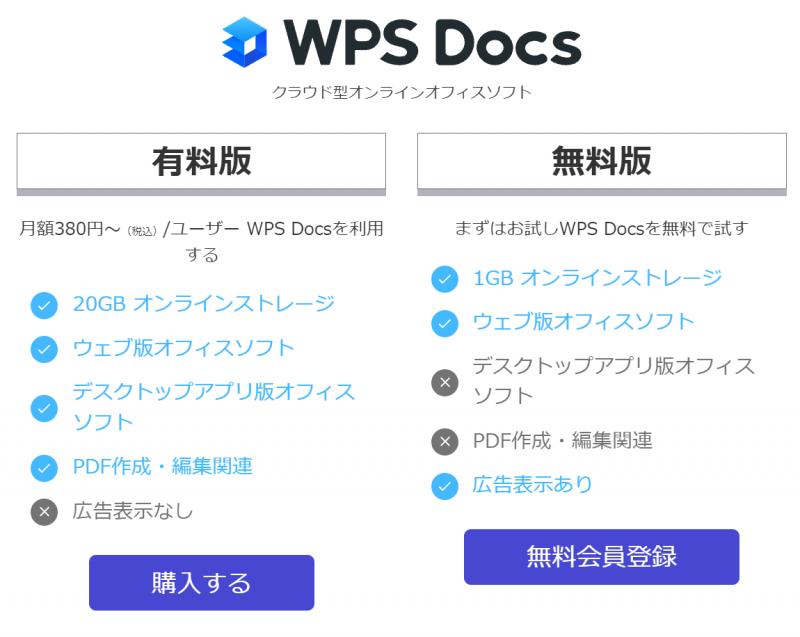
有料プランにすると、20GBのオンラインストレージがもらえ、デスクトップ版のソフトが使えるので、オフラインでもオフィスソフトが利用できます。
さらに、PDF作成・編集機能も付いています。
個人的にはオンラインストレージは、OneDriveをメインで利用しているので、1GBもあれば問題ありませんし、オフラインでの利用はあまり考えていないので、無料プランで十分かと思います。
広告表示が気にはなりますが、まずは無料会員登録をしてみることにしました。
無料会員登録の手順
【無料会員登録】をクリック
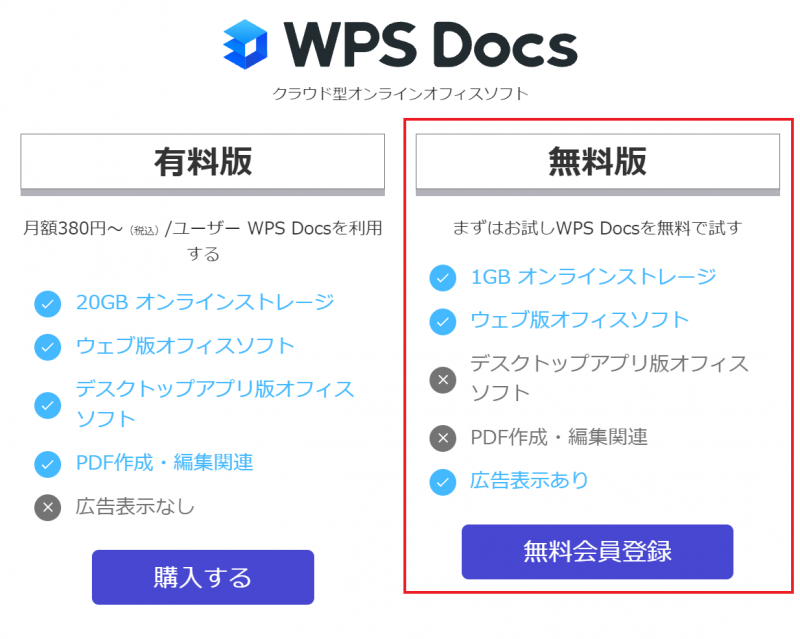
ログイン方法は色々選べますが、私は【メールでログイン】を選びました。
「利用規約に同意します」にチェックを入れるのを忘れずに。
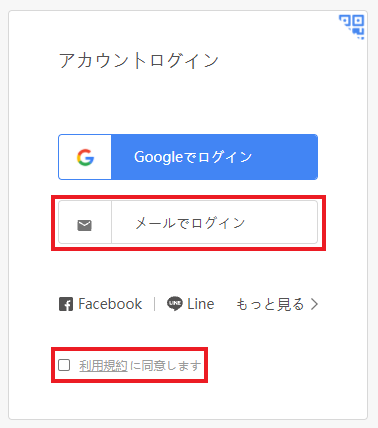
メールアドレスとパスワードを入力して、【アカウント作成】をクリック
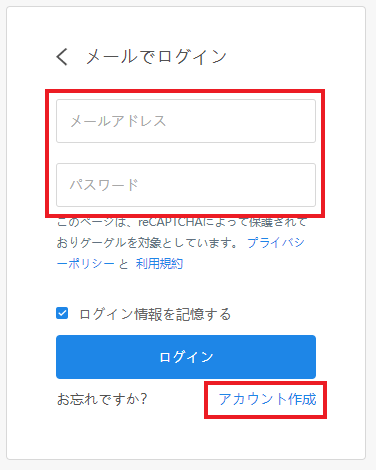
パスワードは、8~16文字で、大文字、小文字、数字、記号を含む必要があるようで、再度、パスワードを設定し直します。
メールアドレス、パスワードを入力して、「利用規約に同意します」にチェックを入れて、【アカウント作成】をクリック
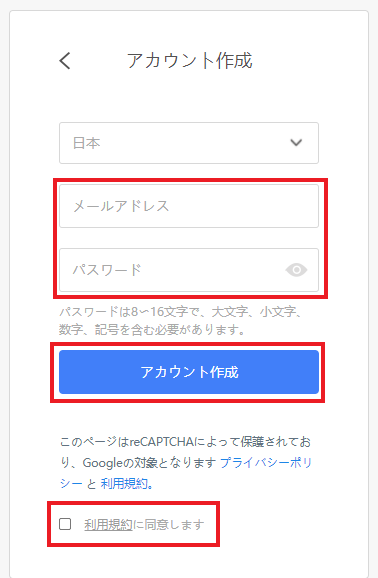
登録したメールアドレスに6桁の認証コードが送られてくるので、認証コードを入力して【すぐに使う】をクリック
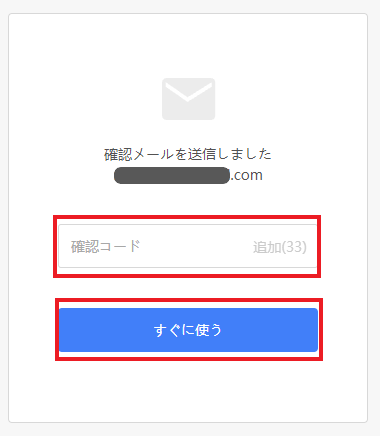
これが初期画面です。
グーグルドライブの画面に似ています。
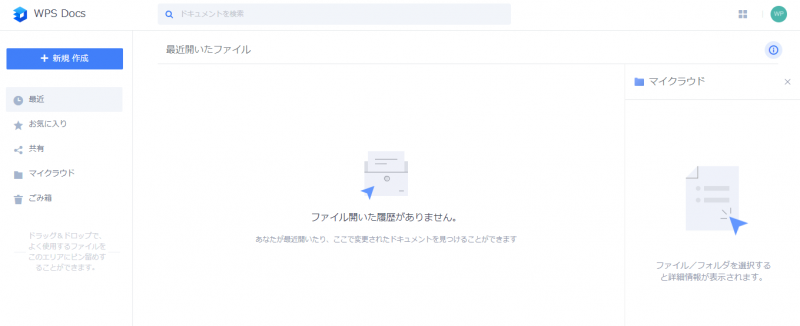
WPS Docsを使ってみる
左上の【+新規作成】をクリックすると、Writer、Spreadsheets、Presentationが選択できます。
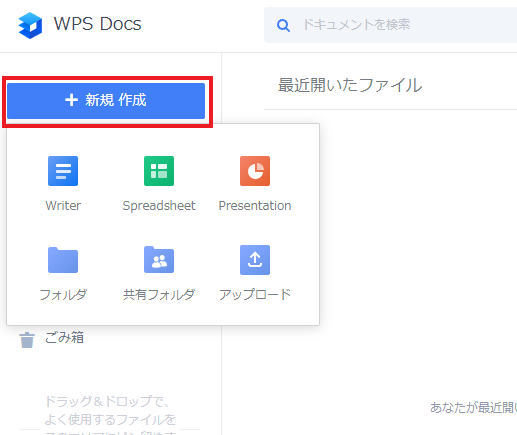
Writerを開いてみましたが、メニューが少ないのでできることがかなり限定されそうです。
フォントも少なかったです。
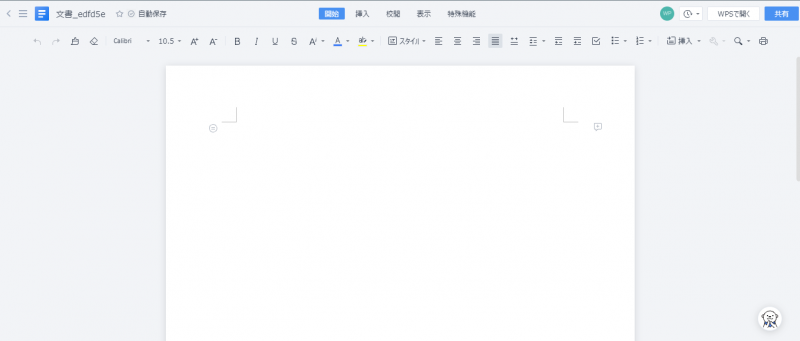
PDFでの出力は無料プランでもできました。
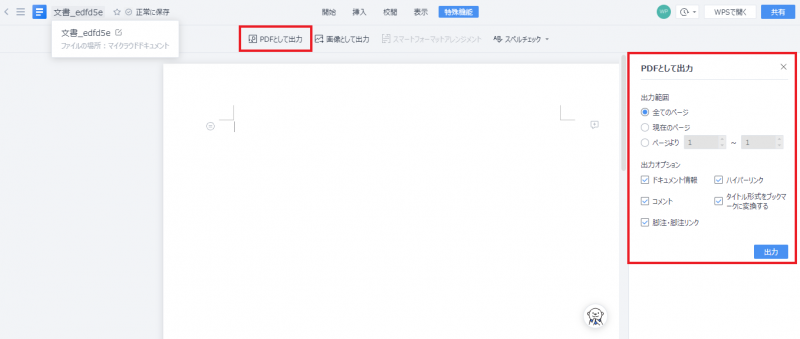
Spreadsheetsを開いてみると最低限のことはできそうです。
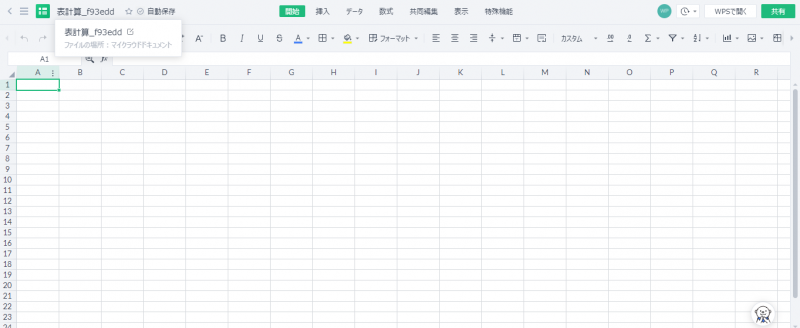
やはりフォントが少なく、Spreadsheetsに関しては4つしか選べません。
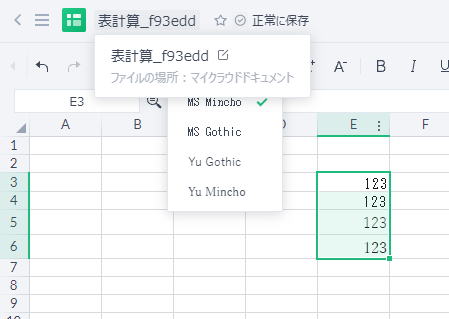
Presentationも最低限の機能になっているようです。
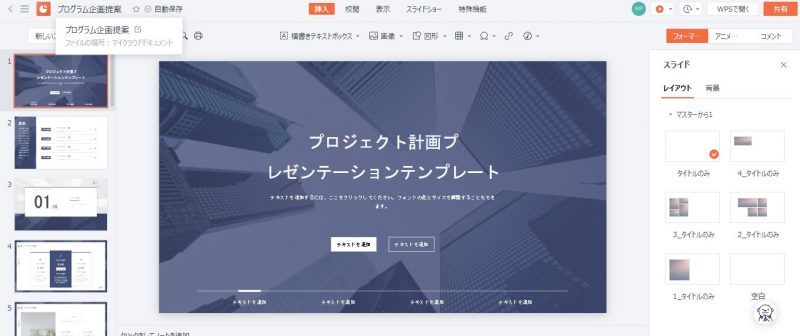
新規作成すると、自動でファイルが保存されるのはGoogleドライブやOneDriveと一緒です。
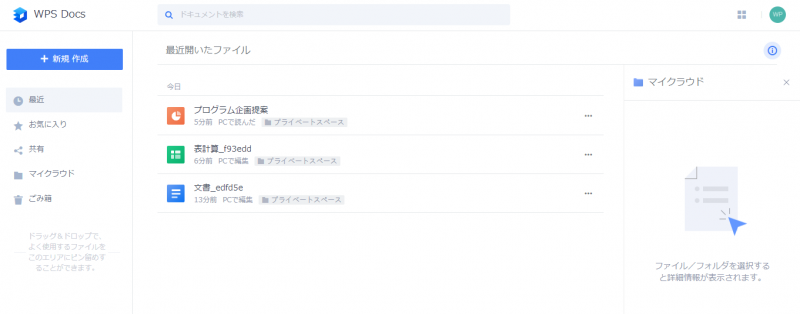
無料プランは広告表示となっていましたが、今日のところはどこにも広告は出てきませんでした。
今後、出てくるのでしょうか?
まとめ
Microsoft Officeと互換性の高いWPS Officeのクラウド版と言うことで期待していましたが、今のところ特段使い勝手が良いということは無さそうです。
この内容であれば、GoogleドライブやOneDriveの方が使い易いと思います。
今後のバージョンアップに期待したいと思います!



コメント