前回の記事の続きで、 スワップメモリ・静的IP・PHPMyAdmin・支払いアラートの設定方法を紹介します。
前回の記事を未読の方は、下記からご覧ください。
スワップメモリの設定
無料枠で1GBのメモリがありますが、念のためスワップメモリを設定しておきます。
SSHを使いたいので、【Compute Engine】【VMインスタンス】から【SSH】をクリックしてコンソールを開きます。
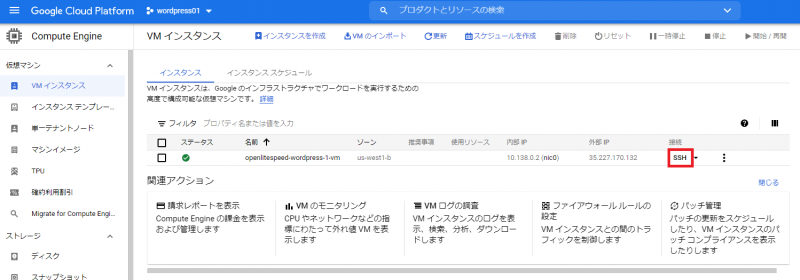
赤い四角のコマンドを打ち込んではエンターを6回繰り返します。
私はスワップメモリを1GBにしましたが、各自お好きな容量で設定してください。
内容は理解していなくても問題ありませんので、コピペで行きましょう。
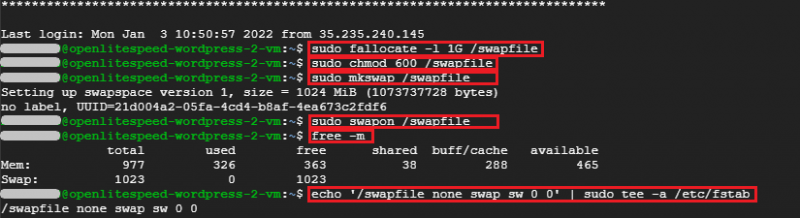
sudo fallocate -l 1G /swapfilesudo chmod 600 /swapfilesudo mkswap /swapfilesudo swapon /swapfilefree -mecho '/swapfile none swap sw 0 0' | sudo tee -a /etc/fstab以上でスワップメモリの設定は完了です。
スワップメモリが設定されているか確認するコマンドを打ち込みます。
htop元々のメモリとスワップメモリが、それぞれ約1GBずつ設定されているのが確認できます。
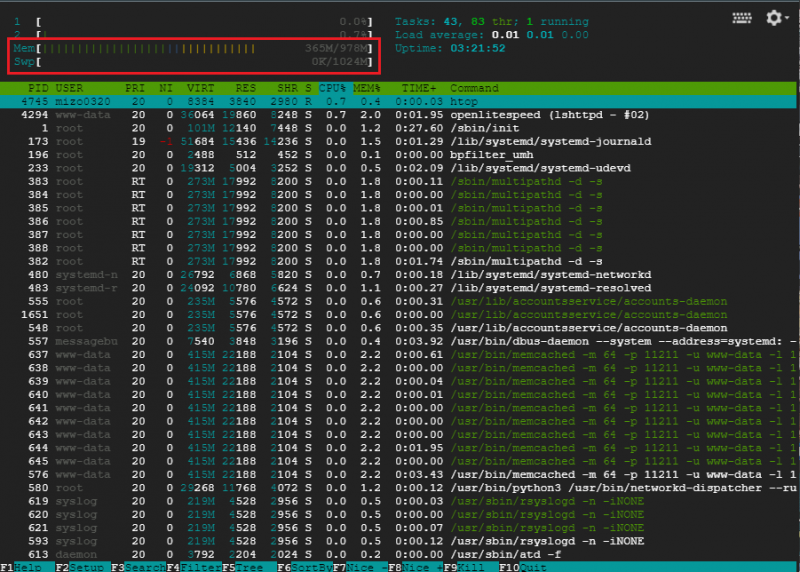
静的IPアドレスの設定
デフォルトだとIPアドレスが、サーバーが起動する度に変わってしまう設定になっています。
それですと、前回設定した独自ドメインとの紐づけが上手くできずに、サイトが表示されなくなってしまうので、IPアドレスを固定(静的)にする必要があります。
ハンバーガーメニューから【VPCネットワーク】【外部IPアドレス】をクリックします。
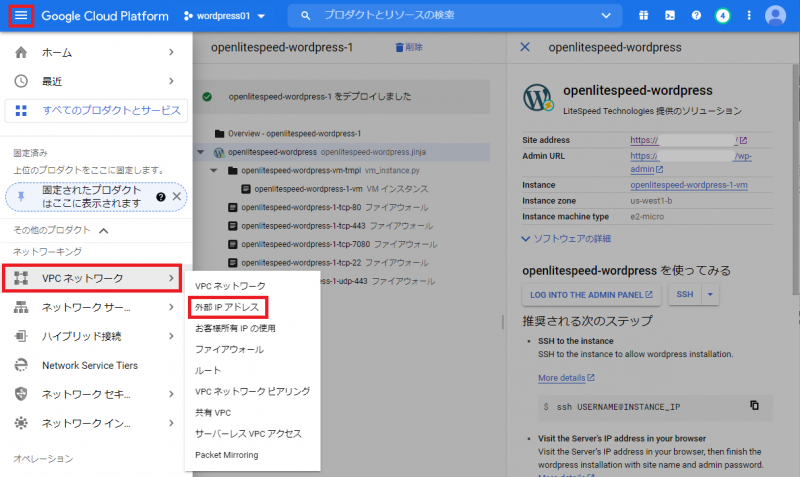
【エフェメラル】が動的という意味になります。
【予約】をクリックします。
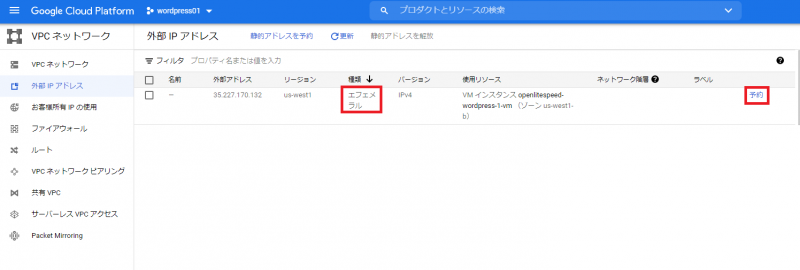
任意の名前を入力して【予約】をクリックします。
説明は入力しなくても構いません。
これで静的IPアドレスに変更されました。
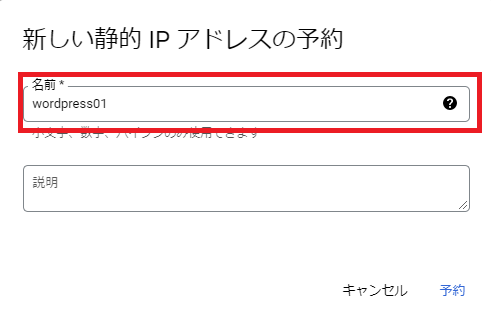
PHPMyAdminの設定
初心者の方はあまり利用する機会がないかもしれませんが、念のため設定をしておきます。
ブラウザで「https://[あなたのドメイン]/phpmyadmin/」にアクセスすると、ユーザ名とパスワードの入力が必要になるので、パスワードを生成します。
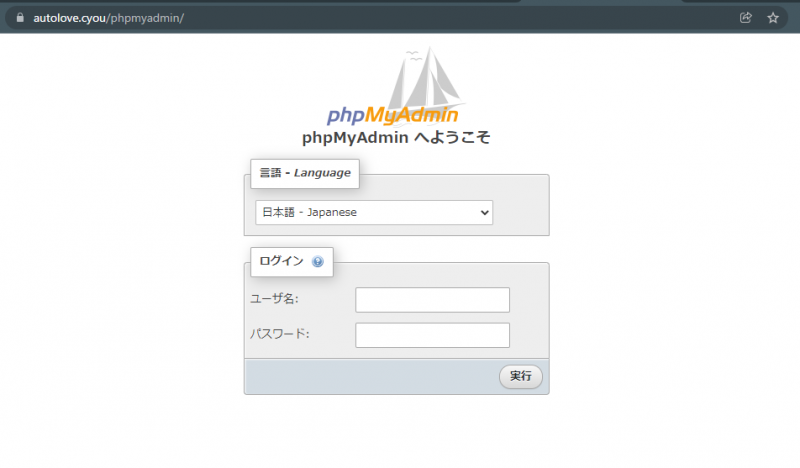
SSHのコンソールから作業するので、ハンバーガーメニューから【Compute Engine】【VMインスタンス】をクリックして、【SSH】をクリックします。
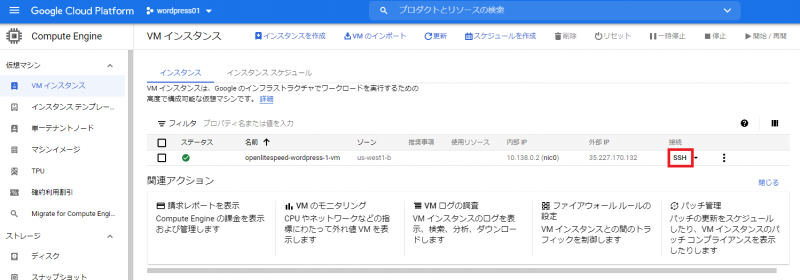
コンソールで下記のコマンドをコピペしてエンターを押します。
sudo sed -n 1p /home/ubuntu/.db_passwordすると「root_mysql_pass=”生成されたパスワード”」が出てくるので、” ”内の文字列をコピーします。
これがパスワードになります。

ユーザ名「root」と、コピーしたパスワードを入力して【実行】をクリックします。
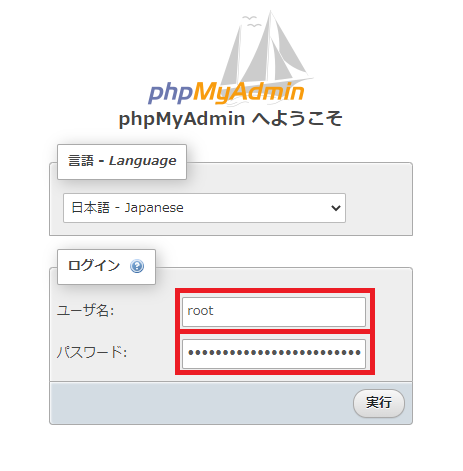
PHPMyAdminのダッシュボードが表示されれば完了です。
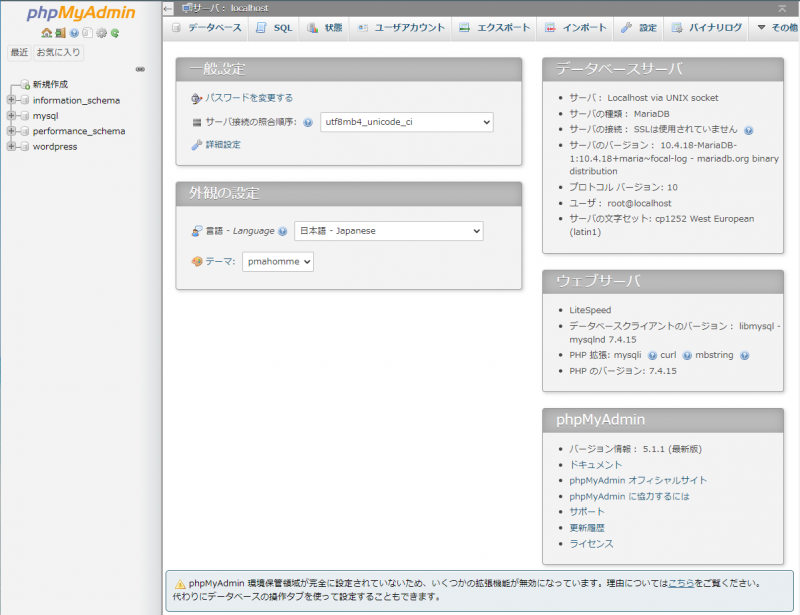
支払いアラートの設定
インスタンス(仮想マシン)は無料枠の条件で設定しましたが、万が一、転送量等で無料枠を超えてしまうことがあるかもしれないので、念のためアラートを設定しておきます。
ハンバーガーメニューから【お支払い】をクリックします。
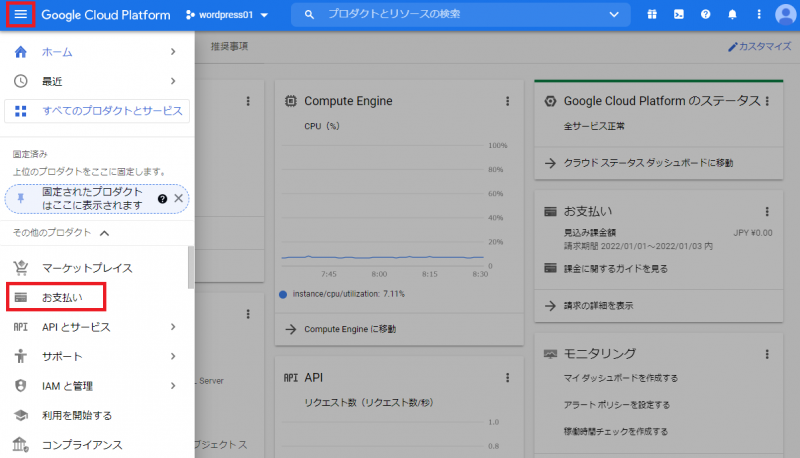
【予算とアラート】をクリックします。
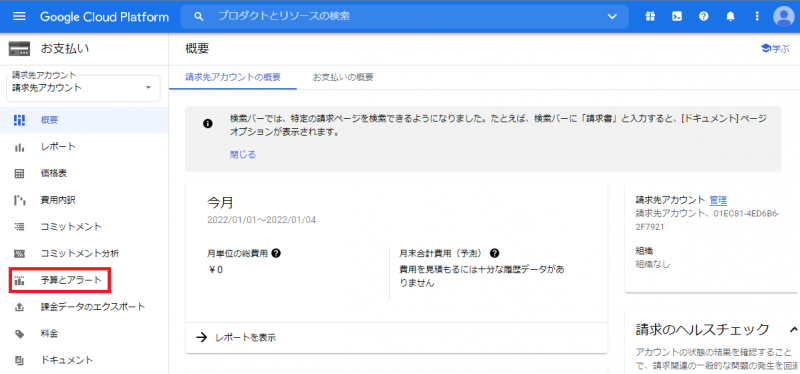
【予算を作成】をクリックします。
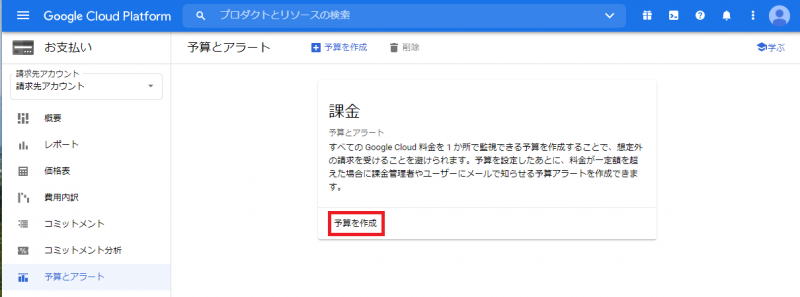
任意の名前を入力して、あとはデフォルトで良いと思うので【次へ】をクリックします。
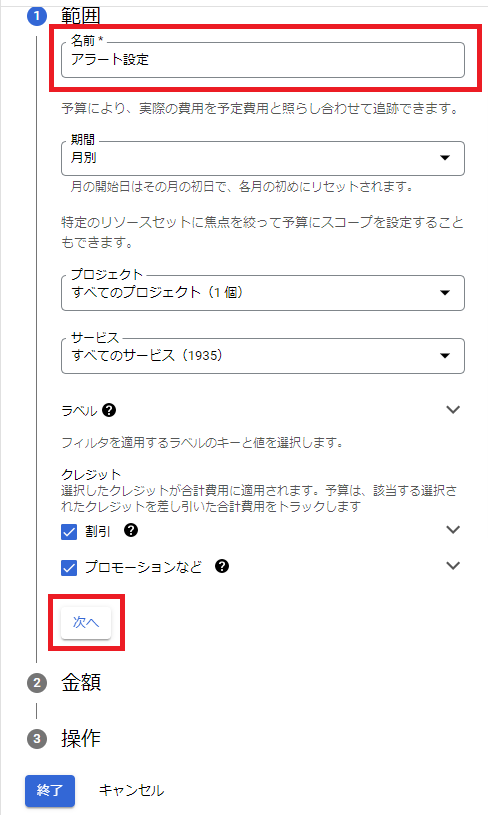
ここもデフォルトで良いと思いますが、予算が決まっている方は金額を変更して【次へ】をクリックします。
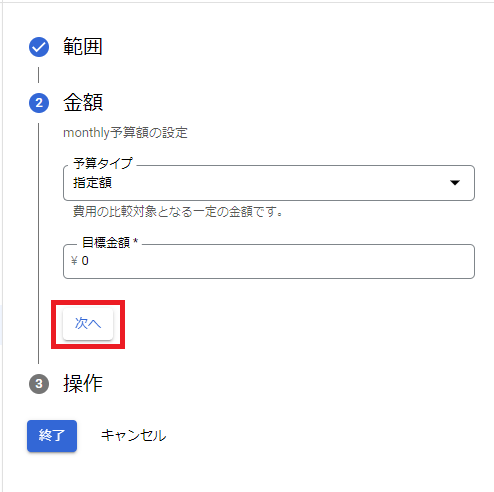
適宜、設定を変更して【終了】をクリックして、アラート設定完了です。
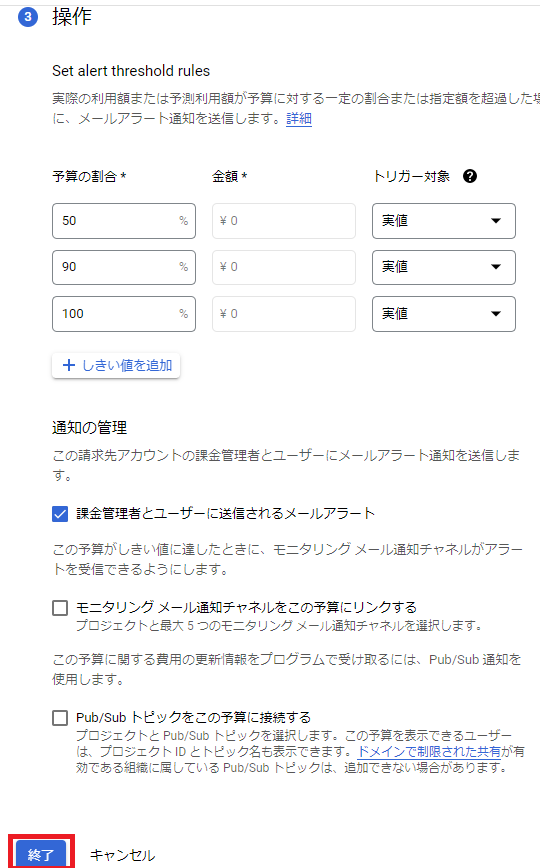
これで料金が発生するようであれば、メールで通知が来るので安心です。
まとめ
2回に渡ってGoogle Cloud PlatformでのWordpressの運用方法をご説明してきました。
GoogleのVPSを無料で利用できるのはもちろんですが、利用者が多いことから、不明な点は検索すればほぼ答えが見付かるのもありがたいです。
しばらく、Wordpressを運用してみて様子を見ていきたいと思います。
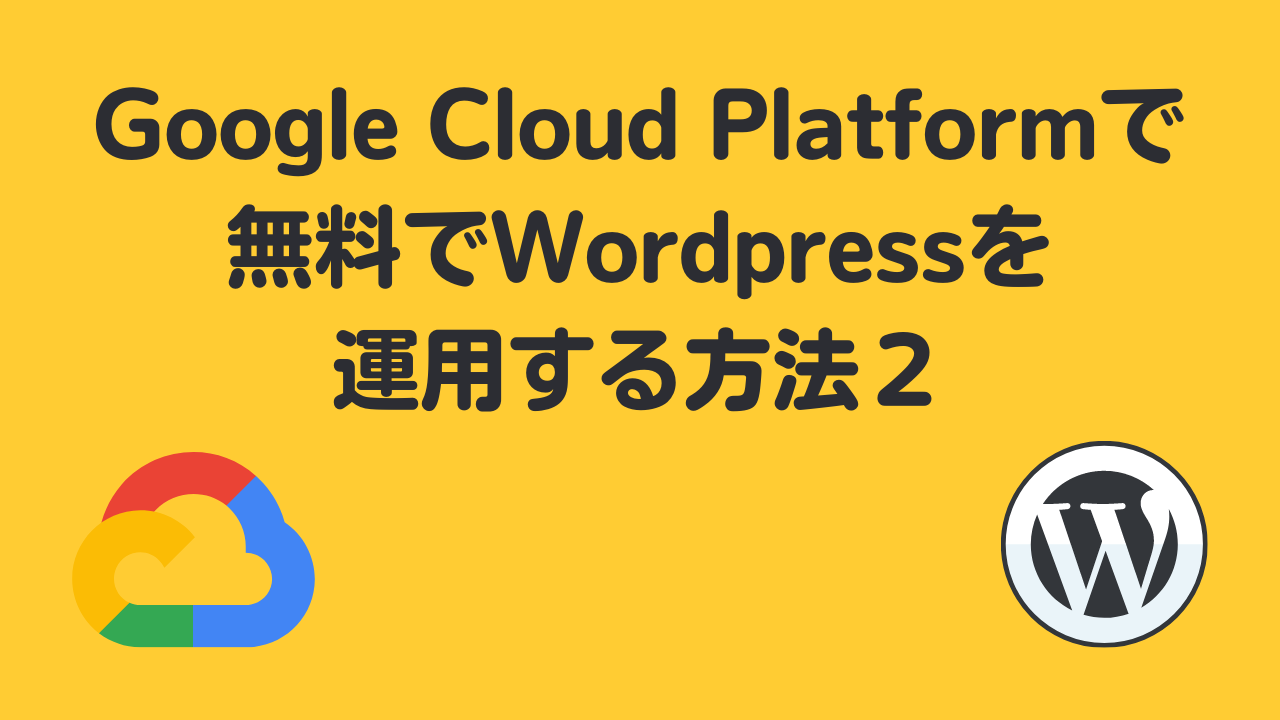
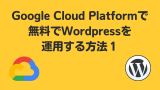
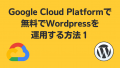
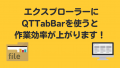
コメント