ホームページに掲載するための写真に写っている一部分を消したい時はどうしていますか?
フォトショップのような有料画像ソフトがないとできないと思っている方が多いですが、複雑な切り抜きでなければ、無料でできる方法があります。
しかもWindowsに標準で付いている「ペイント3D」でできるので、その方法を見ていきましょう。
WEBサービスで簡単にできる方法もあるので、興味がある方は過去記事をご覧ください。
ペイント3Dで画像を切り抜く方法
Windowsのスタートメニューから、ペイント3Dを起動させて、上部のメニューの【開く】から切り抜きしたい画像を選択します。
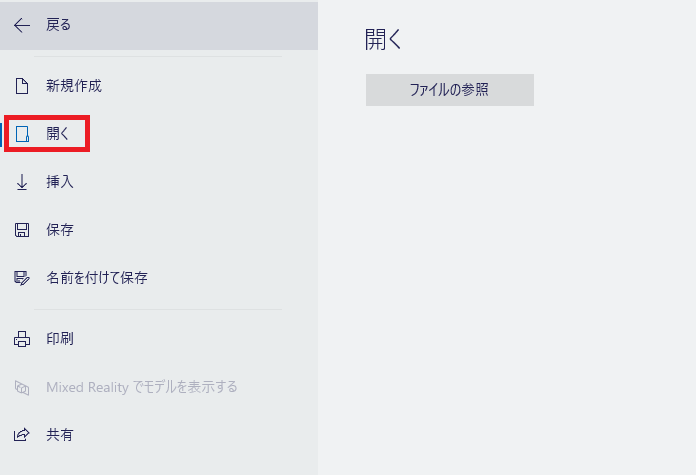
今回は↓写真の黄色のパプリカを切り抜いてみます。
上部にある【マジック選択】をクリックします。
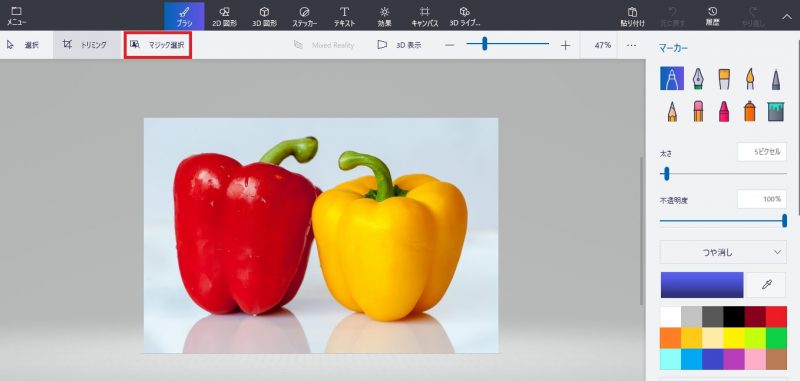
切り抜きたい画像が収まるように大体で構わないので、ドラッグで範囲を合わせ、【次へ】をクリックします。
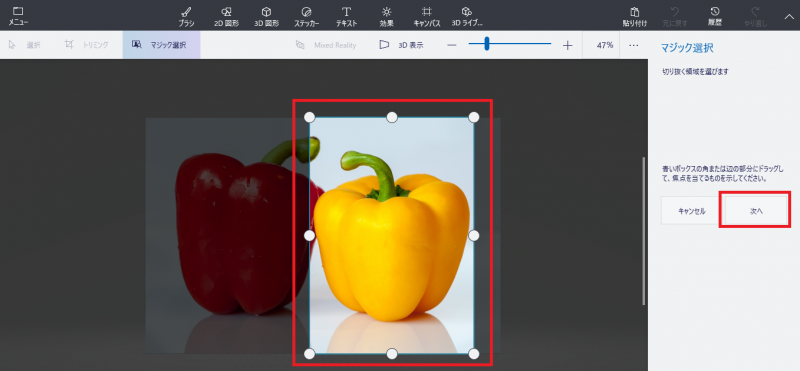
今回は一発で切り抜きたい画像が選択されましたが、複雑な画像の場合は選択範囲が合わないので、残す部分を【追加】、削除したい部分を【削除】でなぞって調整してください。
正確になぞる必要はなく、大体なぞってあげるとソフトの方で判断してくれます。
選択が終わったら、【背景のオートフィル】のチェックを外して、【完了】をクリックします。
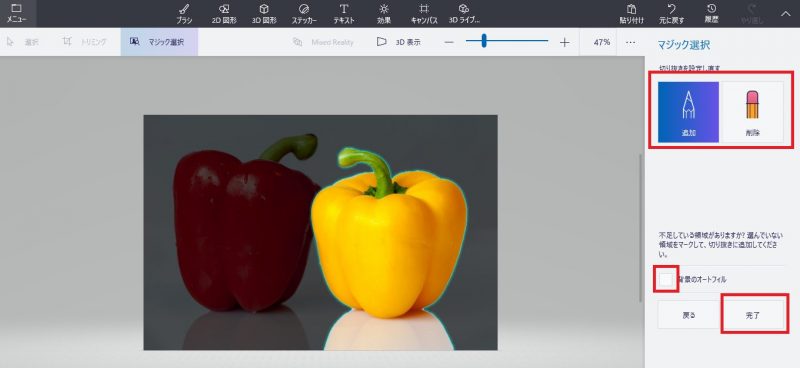
黄色のパプリカだけずれた表示なっているのは切り抜けた証拠です。
右側メニューの【切り取り】をクリックします。
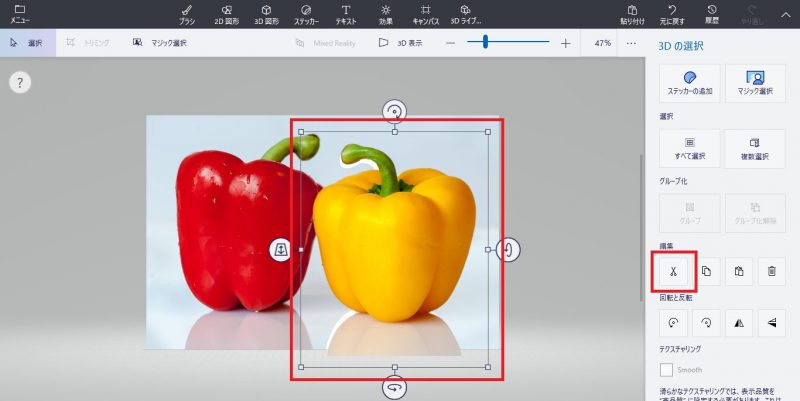
上部メニューの【選択】から、不要な画像全体を選択して【Delete】キーで削除します。
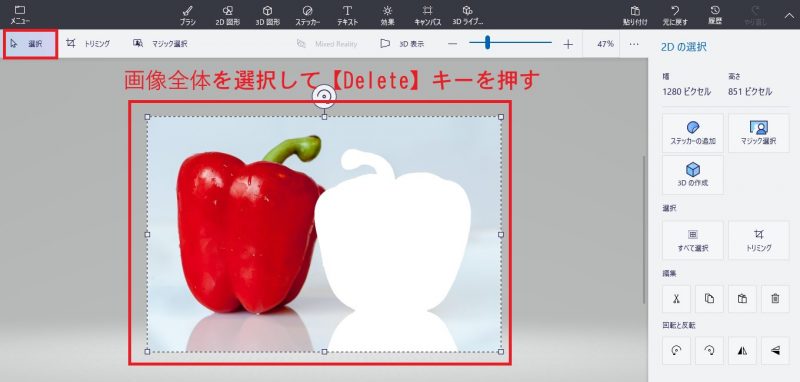
不要な画像が消えたら、上部メニューの【キャンパス】をクリックします。
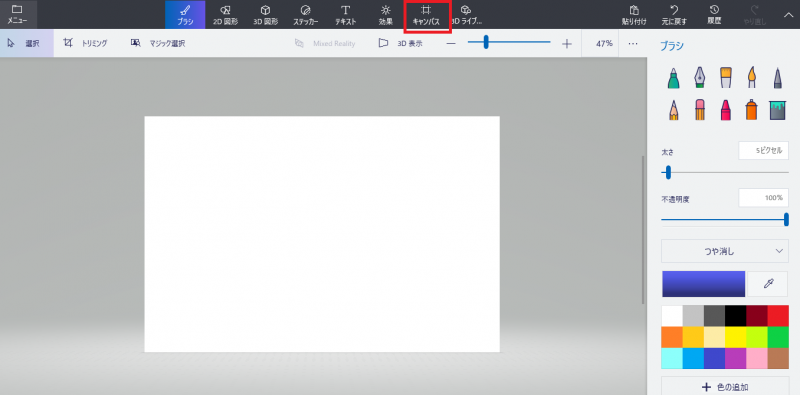
右メニューの【透明なキャンパス】を【オン】にします。
この時画像サイズを変更する場合は、キャンパスのサイズ変更欄で希望の大きさに変更してください。
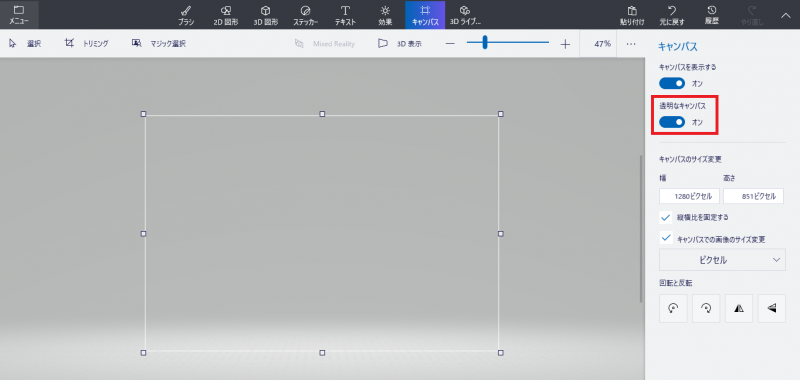
キャンパスの範囲内で、右クリックから【貼付け】を選択すると、先程切り抜いた画像が貼り付けられます。
位置やサイズをドラッグで調整後、上部の【メニュー】をクリックします。
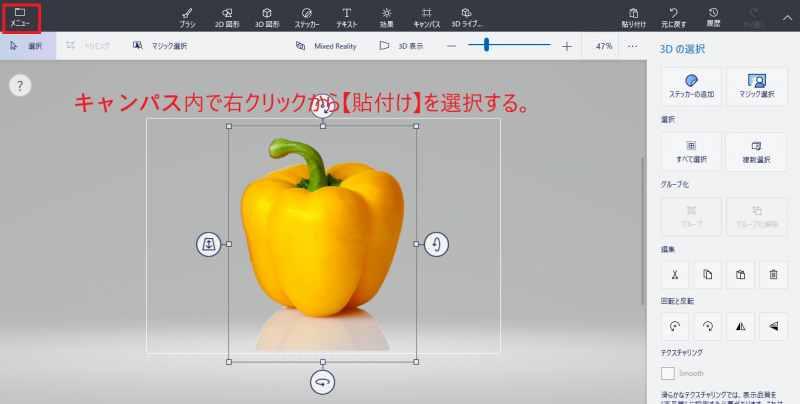
【保存】をクリックします。
※切り抜き前の画像を残したい場合は、【名前を付けて保存】をクリックしてください。
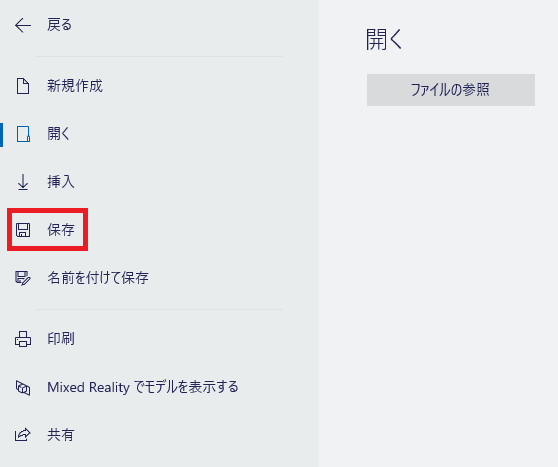
【画像】をクリックします。
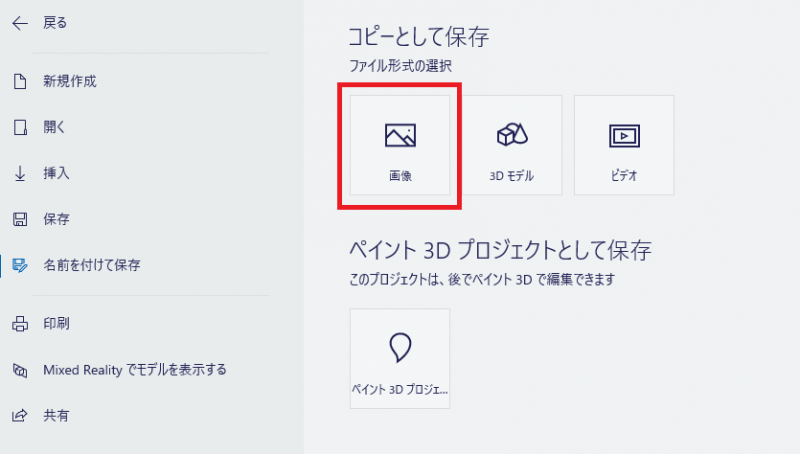
ファイルの種類を【PNG(画像)】にして【保存】をクリックして完了です。
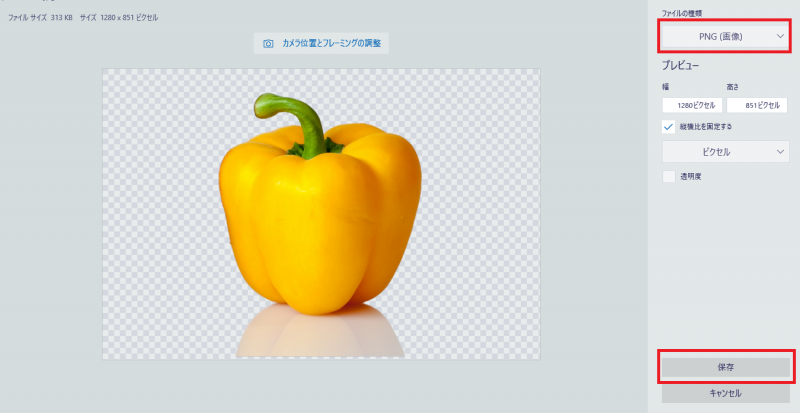
↓が切り抜いた画像です。

まとめ
フォトショップの方が高精度かつより簡単にできると思いますが、たまに画像切り抜きをするのであれば、無料で利用できるこの方法で全く問題ないと思います。
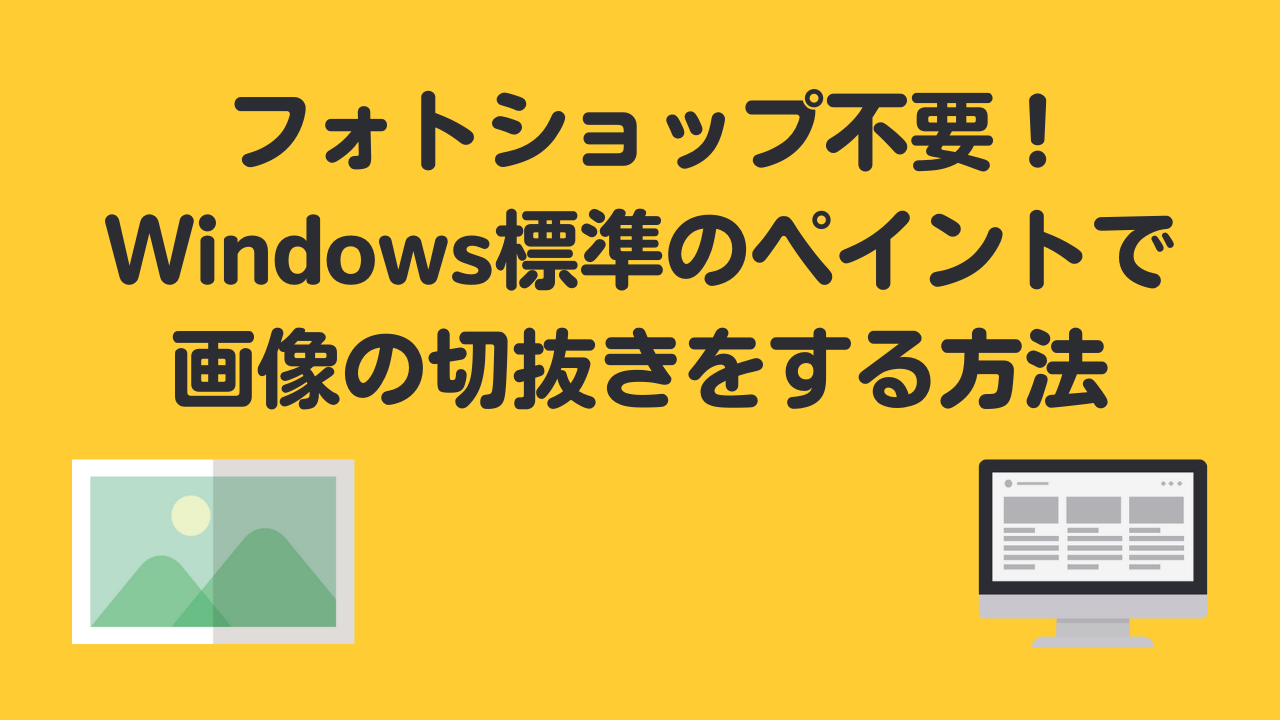
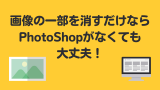
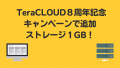
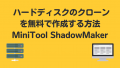
コメント