前回の記事でChrome OS Flexの紹介をしましたので、今回はインストールするためのUSBメモリの作成方法を見ていきましょう。
用意するもの
用意するものは以下の2点です。
- Chromeブラウザが入ったパソコン(私はWindows10ですがMacでもLinuxでもOKです。)
- 8GB以上のUSBメモリ
インストールUSBの作成手順
Chromeに「Chromebookリカバリユーティリティ」を追加
Chromeを開いて「Chromebookリカバリユーティリティ」を検索して一番上に出てくる【Chromebookリカバリユーティリティ】をクリックします。
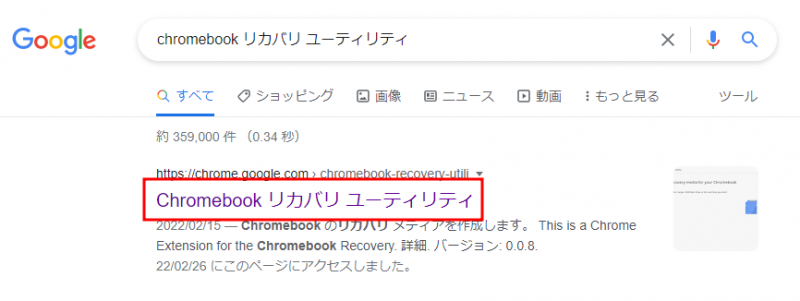
【Chromeに追加】をクリックします。
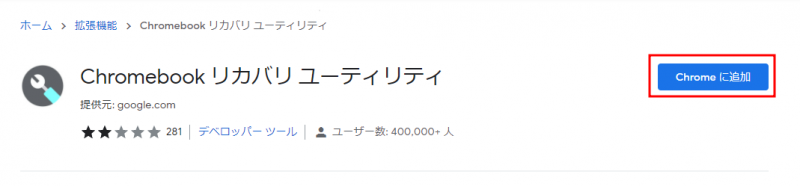
【拡張機能を追加】をクリックします。
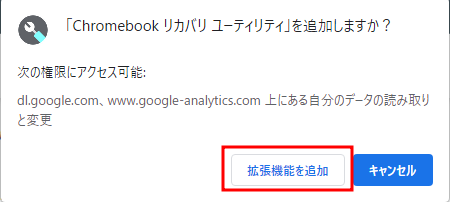
Chromebookリカバリユーティリティを起動
右上のジグソーパズルの形をした【拡張機能のアイコン】をクリックします。
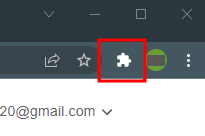
【Chromebookリカバリユーティリティ】をクリックします。
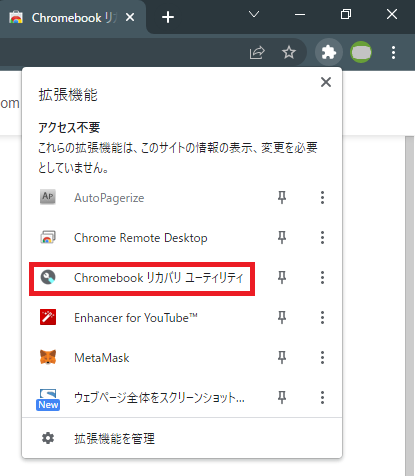
インストールUSBの作成
【始める】をクリックします。
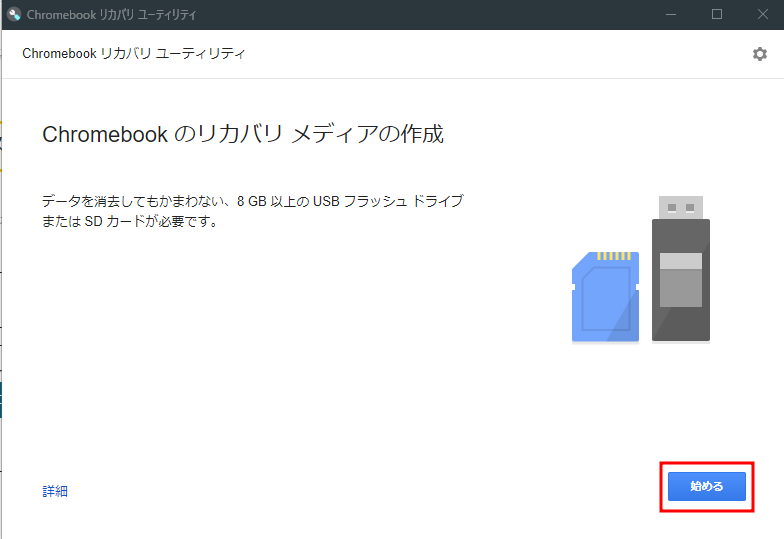
【リストからモデルを選択】をクリックします。
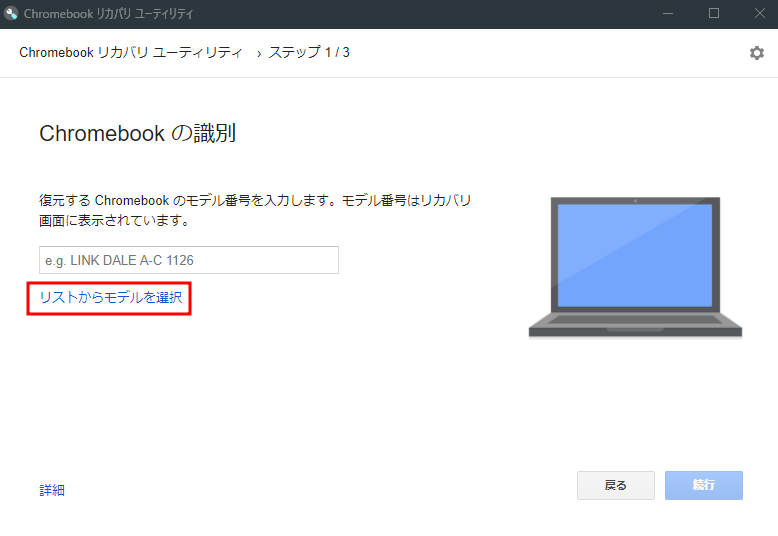
メーカーを選択は「Chrome OS Flex」、製品を選択は「Chrome OS Flex(Developer-Unstable)」を選択して【続行】をクリックします。
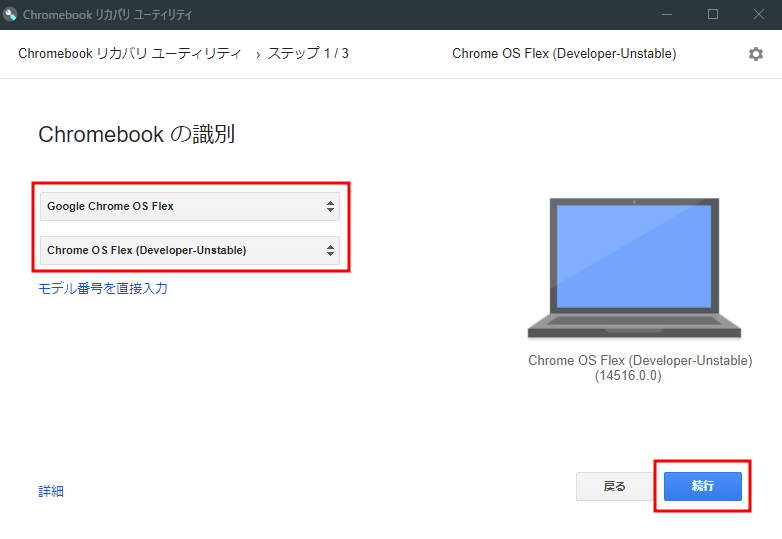
USBメモリが見付からないと出るので、ここでパソコンにUSBメモリを挿します。
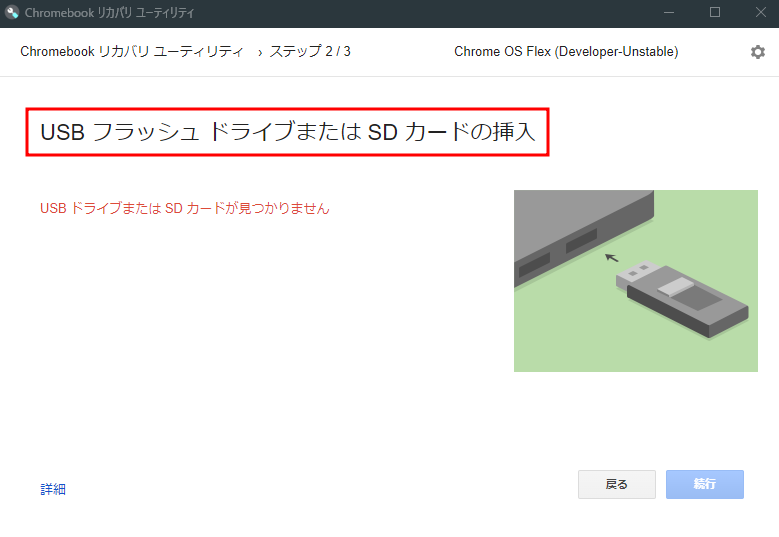
USBメモリを選択して【続行】をクリックします。
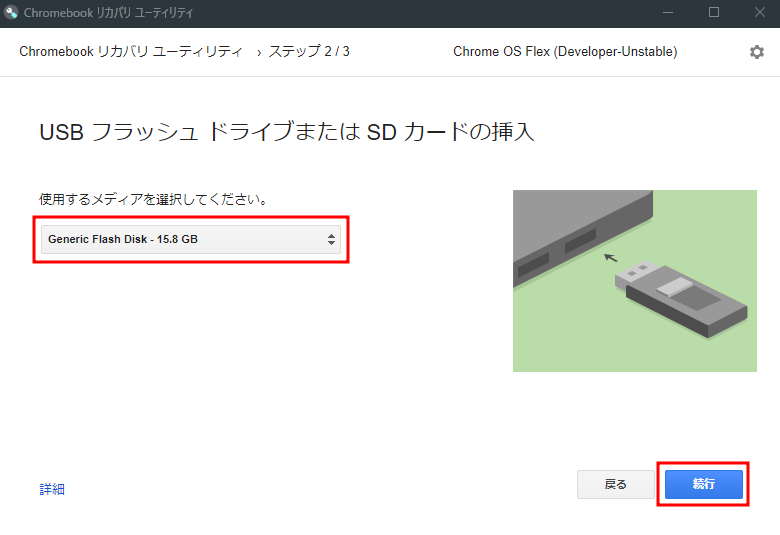
【今すぐ作成】をクリックします。
USBメモリの中のデータはすべて削除されてしまうので、大事なデータが入っている場合はどこかにバックアップを取ってください。
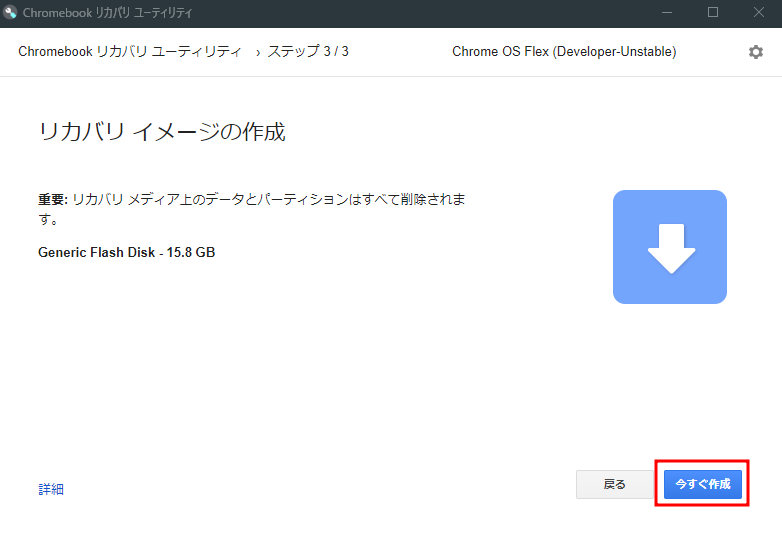
途中、変更許可の確認が出てくるので【はい】をクリックしますが、後は待つだけです。
私の場合は、インストール完了までに、20分程度掛かりました。
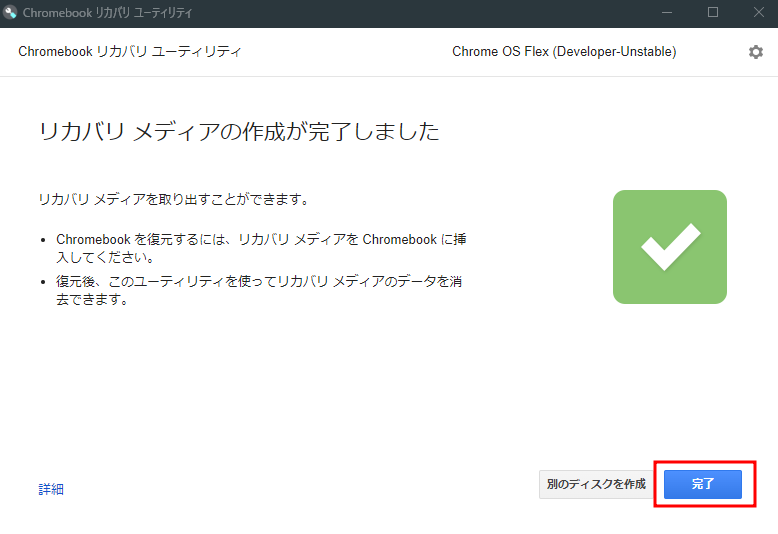
インストールが完了すると、エクスプローラーが大量に立ち上がりますが、これらは全て【OK】又は【キャンセル】で消してしまって問題ありません。
パソコンへのインストールは、BIOSでUSBメモリから起動するように変更した後、USBメモリを挿した状態で起動すれば迷うことなくできます。
注意点
2022年2月27日現在のChrome OS Flexは開発版(不安定版)になりますので、バグ等出る可能性があります。
安定板は数カ月以内にリリースされる予定になっているので、インストールするのはすれを待ってからの方が良いかもしれません。



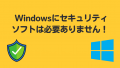
コメント