レンタルサーバーでお馴染みのXserverが、法人向けに提供するクラウドストレージサービスの「Xserver Drive」に無料プランが登場したので早速、登録してみることにしました。
Xserver Driveとは
Xserver Driveが提供するクラウドストレージサービスとは、DropBoxやOneDrive、Googleドライブの類で、クラウドを利用したファイルサーバーのことです。
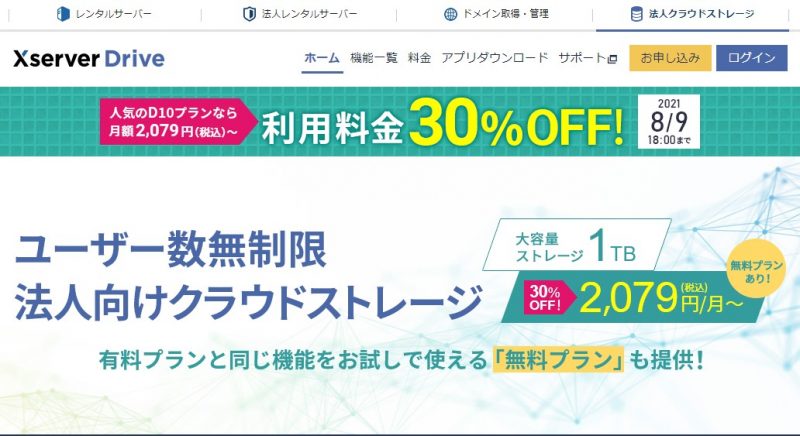
クラウドにファイルサーバーを持っていると、会社や家にいなくてもスマホから簡単にサーバーにアクセスすることができて凄く便利ですよね。
このサービスは法人向けに作られていますし、Xserverのレンタルサーバーが高速で高性能と評判なので、Xserver Driveにも期待が持てそうです。
無料プランと有料プランの違い
まずは無料プランと有料プランの違いを見てみましょう。
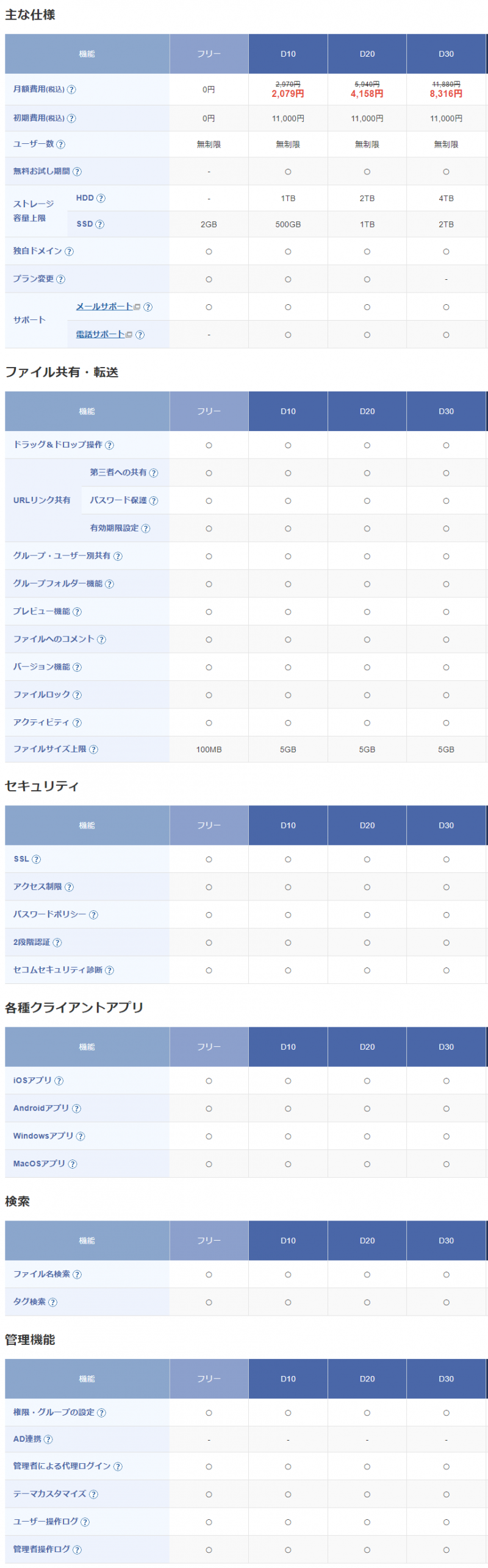
この表を見る限り、無料プランと有料プランの違いは、次の3点だけです。
- ストレージの容量 無料プラン 2GB、有料プラン500GB~
- 電話サポート 無料プラン なし、有料プラン あり
- ファイルの上限 無料プラン100MB、有料プラン 5GB
電話サポートの有無は問題ないとして、ストレージの容量とファイルの上限が少ないですが、無料なので試しに使ってみない手はないですね。
私が最も気に入ったのは、
以前投稿した「会社のファイルサーバーをロリポップのOwnCloudに変えてみた!」でも書きましたが、ユーザー数が増えても月額の利用料金が変わらないというところです。
ちなみにDropBoxやOneDrive、Googleドライブの月額料金は、1ユーザー〇〇円となっているので、ユーザー数が増えれば増えるほど、月額料金も上がっていってしまいます。
多人数で利用してしまうと、さすがに無料プランの2GBではすぐに一杯になってしまいますが、その場合、有料プランが月額2,079円(記事投稿時点でのキャンペーン価格なので、通常は2,970円)から用意されていますので、とても安価に運用できると思います。
無料プランの登録方法
それでは無料プランの登録をしていきましょう!
Xserver Driveのホームページ右上の「お申し込み」をクリック
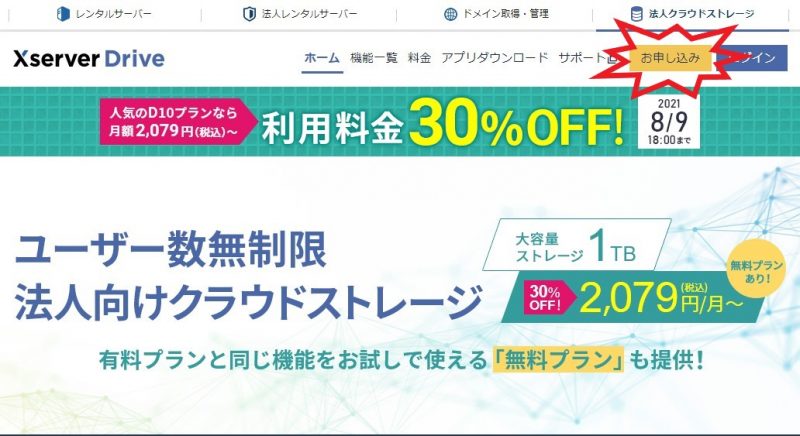
次に「すぐにスタート!新規お申込み」をクリック
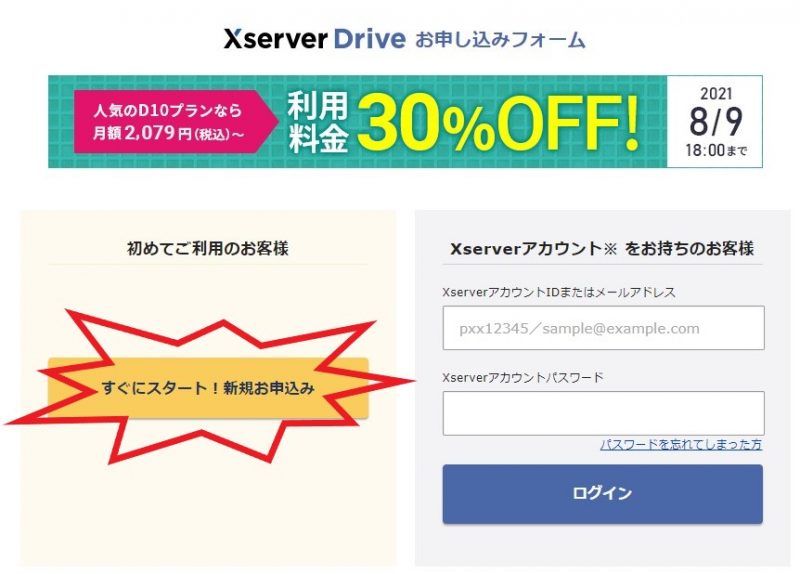
次にサーバーIDを最初から入力してある文字で良ければそのまま、自分で決めたい人は「自分で決める」をクリックして、半角英数小文字3~12文字で入力
プランは「フリープラン」を選択、取次店コードは入力しなくてOK、「Xserverアカウントの登録へ進む」をクリック
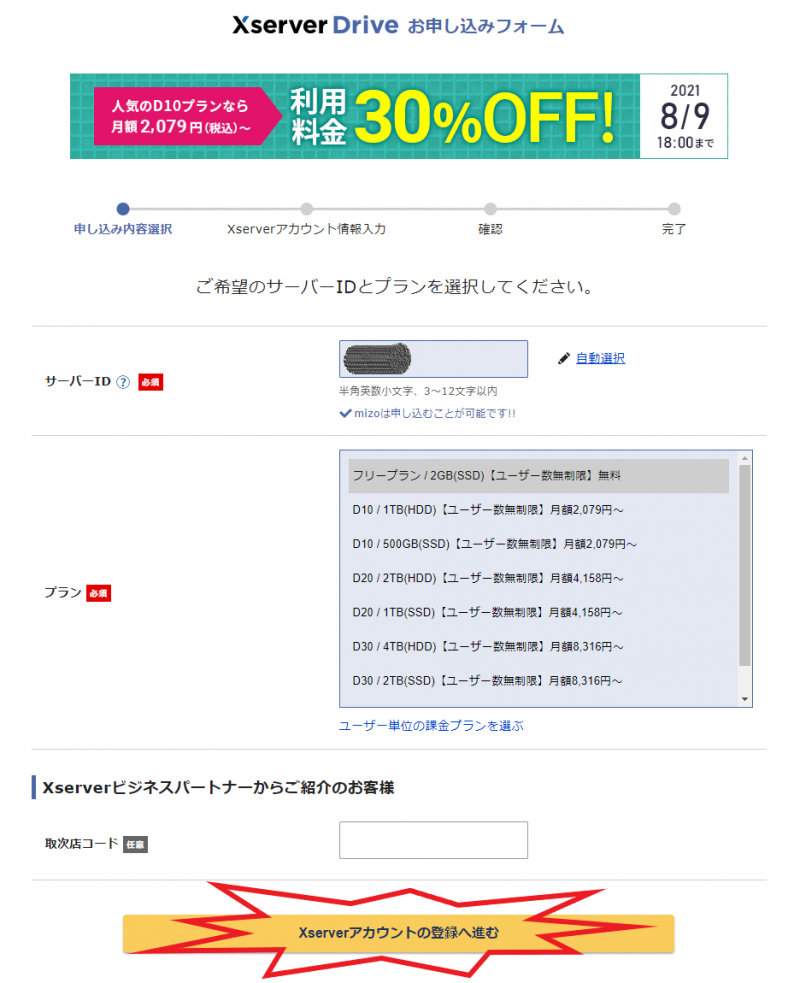
必須項目を入力して、インフォメーションメールの配信を希望しない人はチェックを外し、利用規約・個人情報の同意にチェックを入れたら、「次へ進む」をクリック
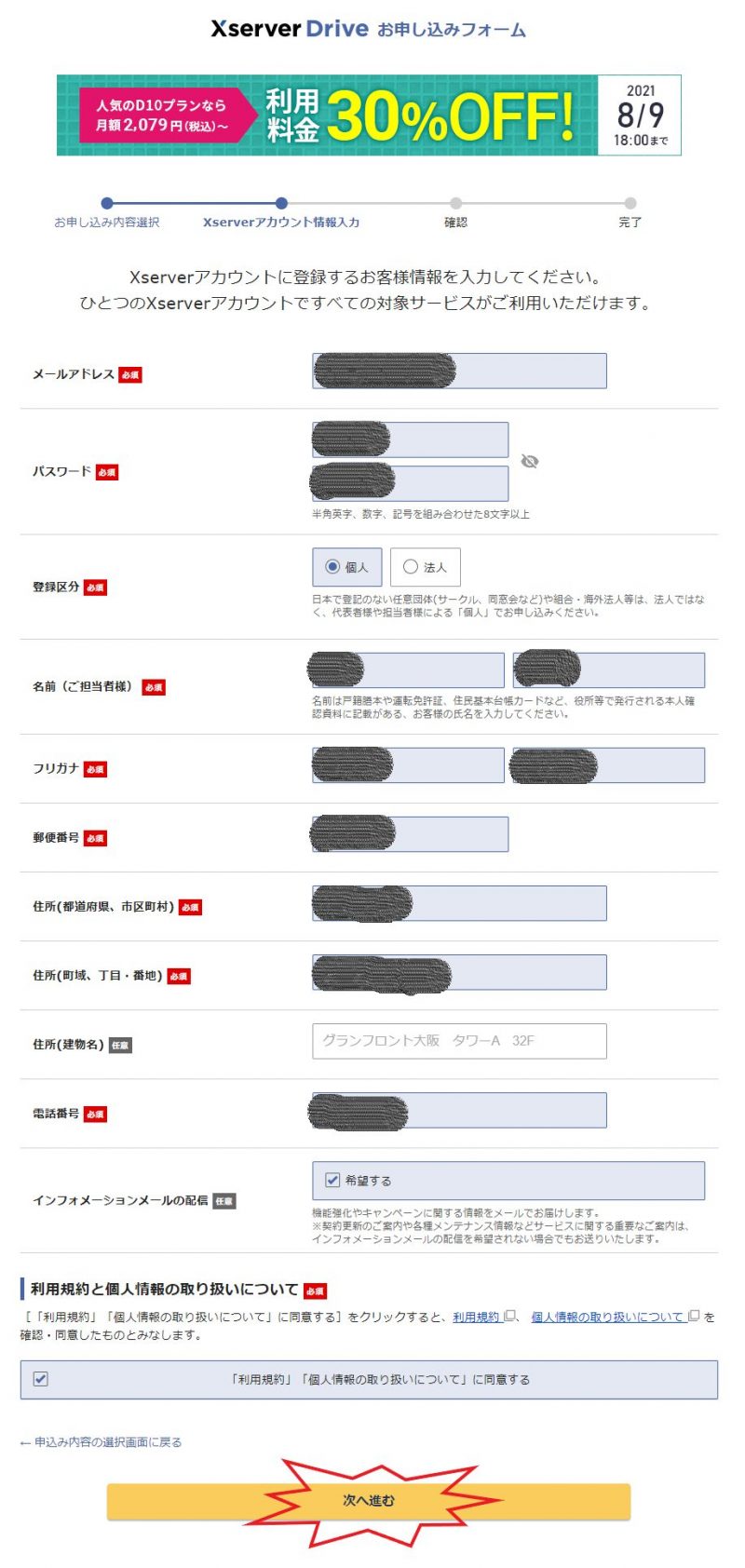
登録したメールアドレスに確認コードが送られてくるので、その確認コードを入力して「次に進む」クリック
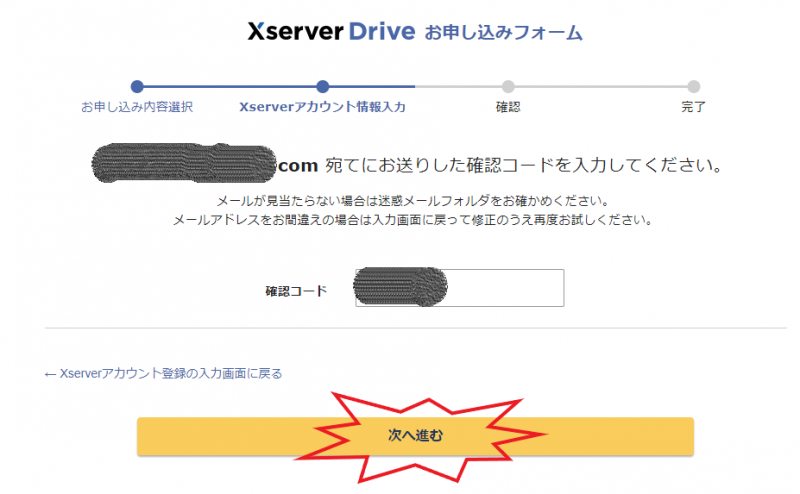
登録した内容を最終確認して問題なければ「SMS・電話認証に進む」をクリック
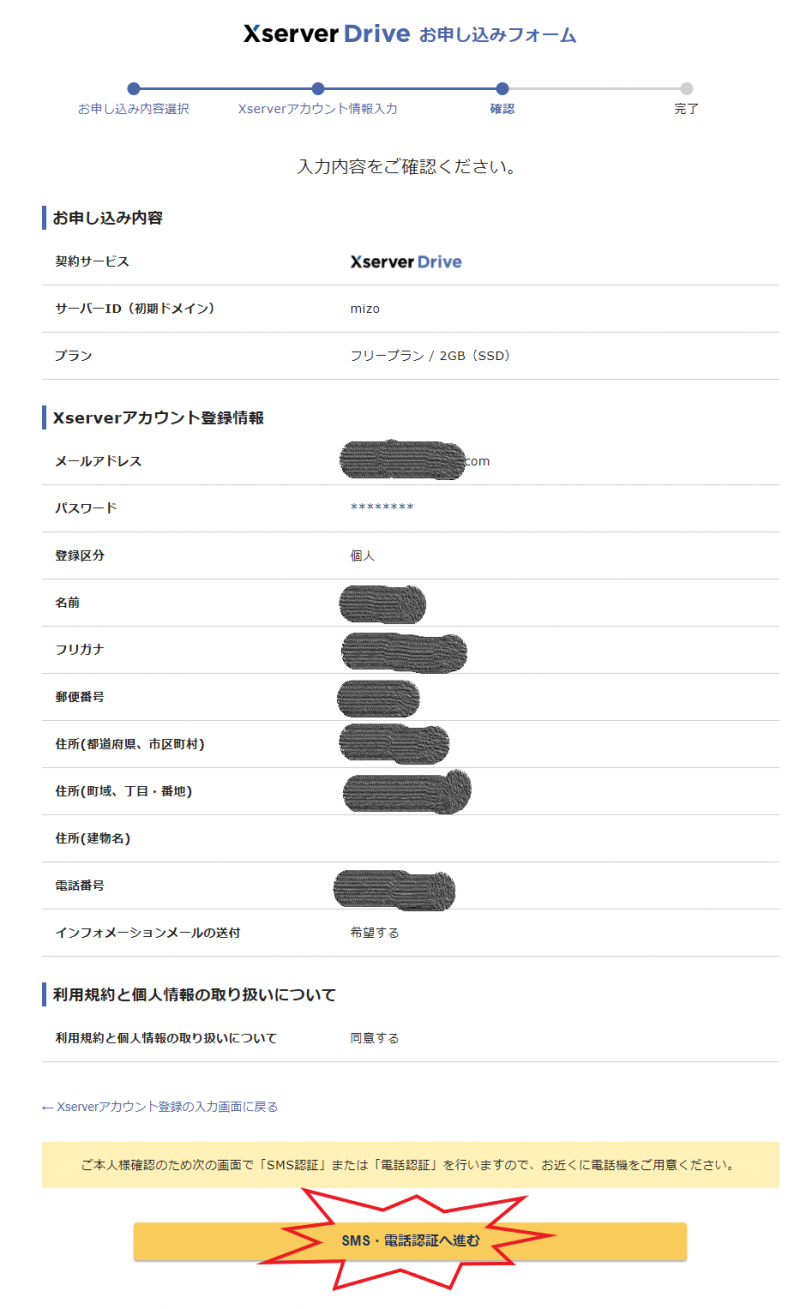
通常はSMSで良いので、入力されている電話番号を確認して「認証コードを取得する」をクリック
SMSで5桁の認証コードが送られてくるので、認証コードを入力して「認証して申し込みを完了する」をクリック
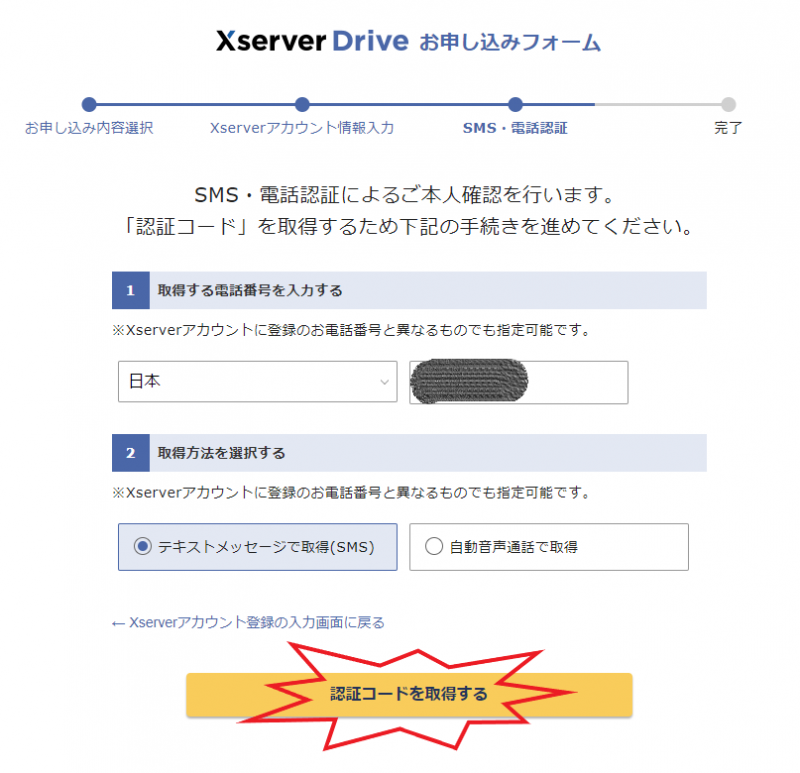
1、2分待つと申し込み完了となり、Xserver Driveの契約管理ページが表示されて、無事に登録完了となります。
フリープラン(2GB)、ユーザー数無制限になっていますね。
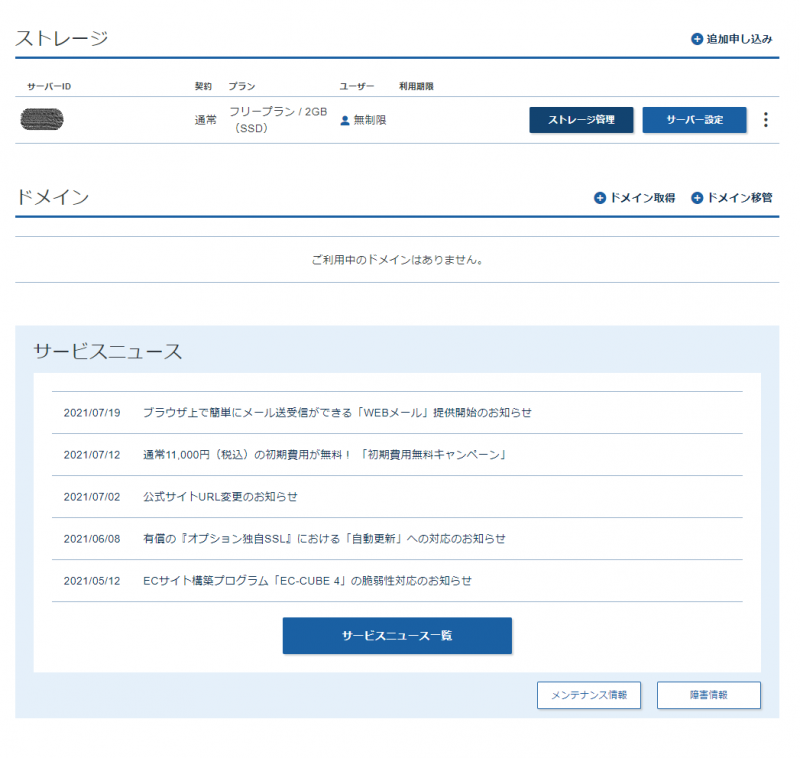
まとめ
登録はメールアドレスとSMS認証用のスマホがあれば、迷うことなくできます。
次回は実際の使い勝手などをレビューしていきますのでお楽しみに!

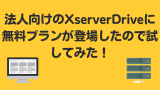

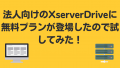
コメント