コアサーバーの評判について、過去の記事で検証して、個人的には問題ないということになりましたが、管理画面がわかりづらいのがマイナスポイントになっています。
特にV1プランは、WordPressの簡単インストールに対応していないので、サーバー初心者は戸惑ってしまいます。
個人的な備忘録も兼ねて、コアサーバーV1プランでのWordPressのインストール方法をまとめておきます。
WordPressのインストール手順
コアサーバーV1プランでWordPressのインストール手順は次の通りです。
- 1データベースの作成
- 2ドメイン設定
- 3サイト設定
- 4WordPressのインストール
データベースの作成
コアサーバーの管理画面(ダッシュボード)左メニューの【データベース】をクリックします。
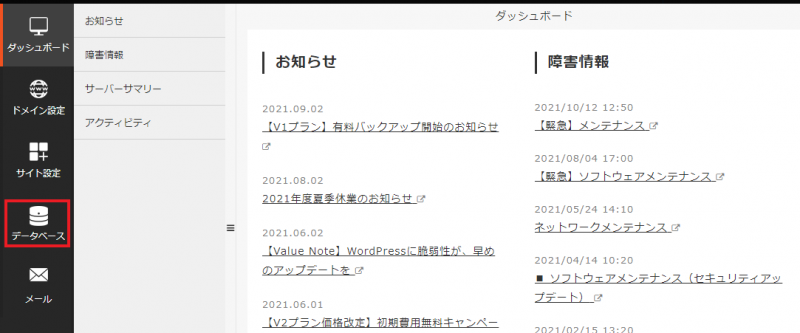
【データベースの新規作成】をクリックします。
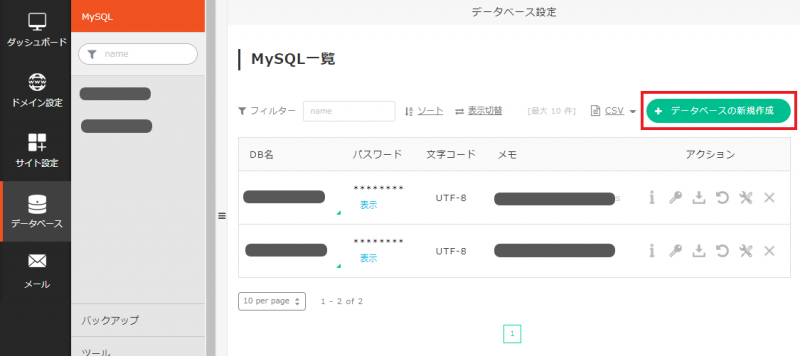
必要項目を入力して【データベースを新規作成する】をクリックします。
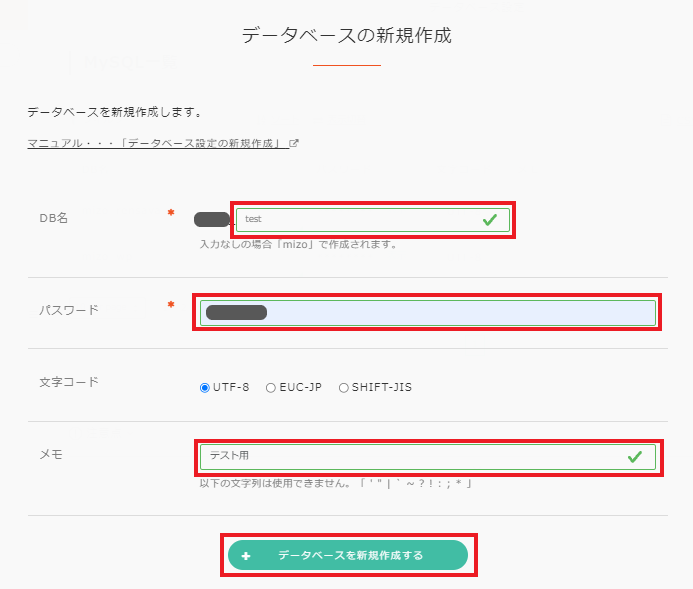
これでデータベースが作成されました。
作成したデーターベースの右側にある【 i 】(DB接続情報)をクリックします。
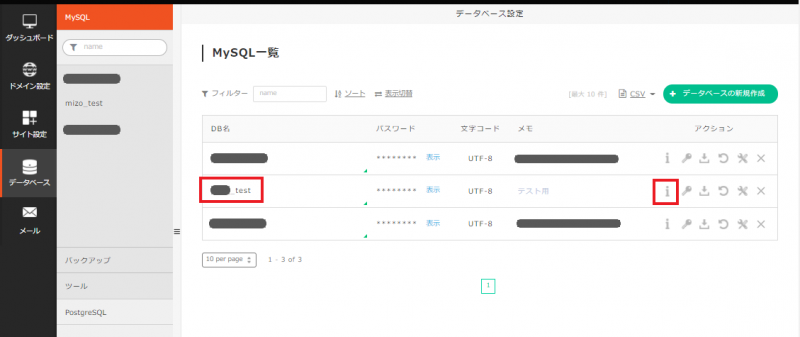
WordPressのインストール時にデータベースの情報が必要になるのでメモしておきます。
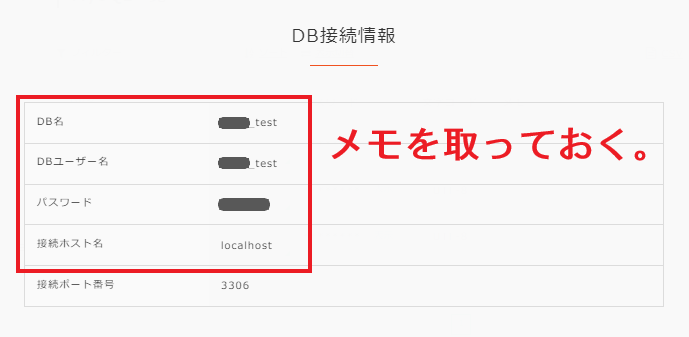
ドメイン設定
左メニューの【ドメイン設定】をクリックします。
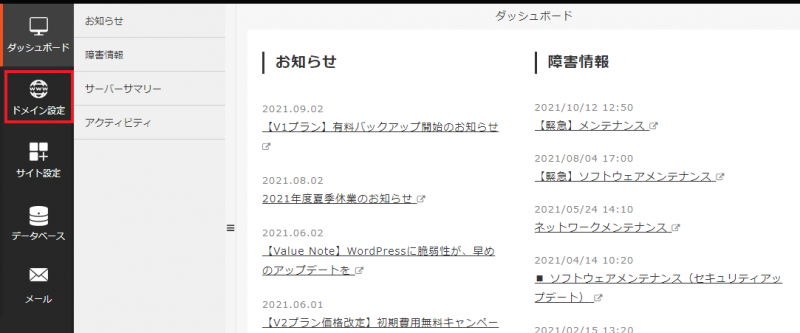
【ドメイン設定の新規作成】をクリックします。
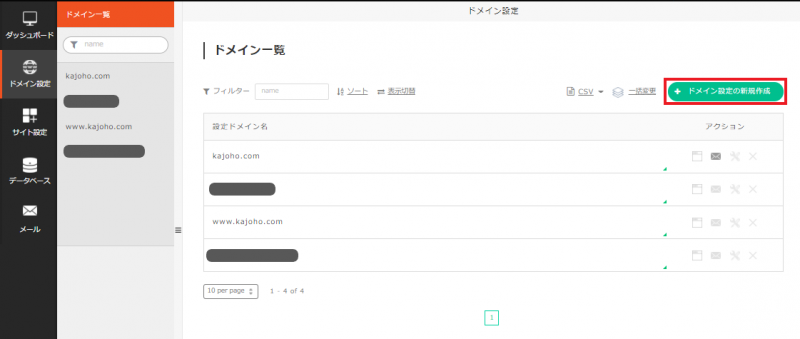
今回はテスト用のため、コアサーバー提供のサブドメインを使います。
【サブドメインを使う】をクリックします。
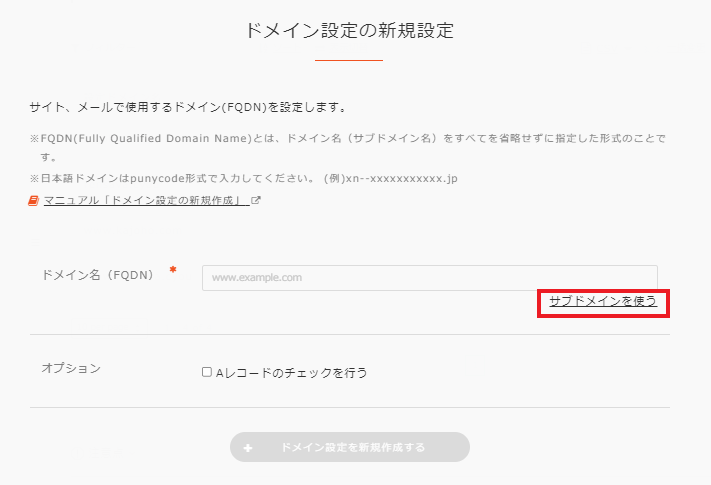
ドメイン名を入力して【ドメイン設定を新規作成する】をクリックします。
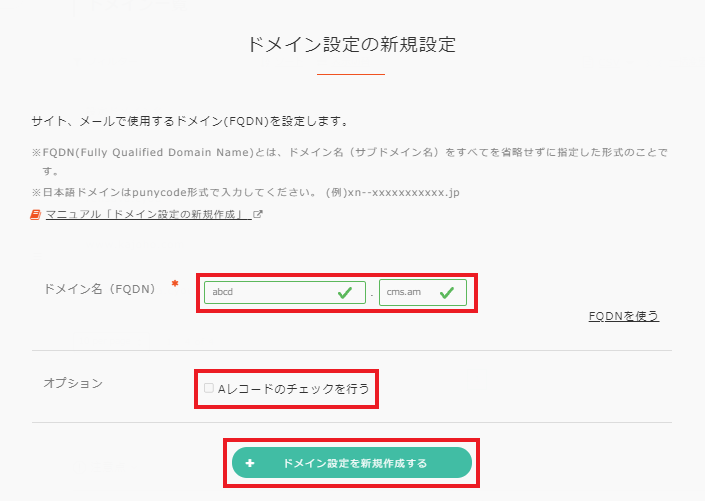
これでドメイン設定が完了です。
設定したドメインがこのサーバーに登録されました。
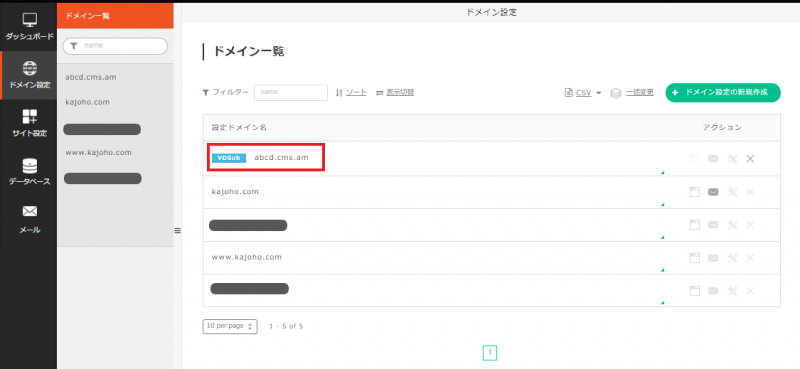
サイト設定
続いて左メニューの【サイト設定】をクリックします。
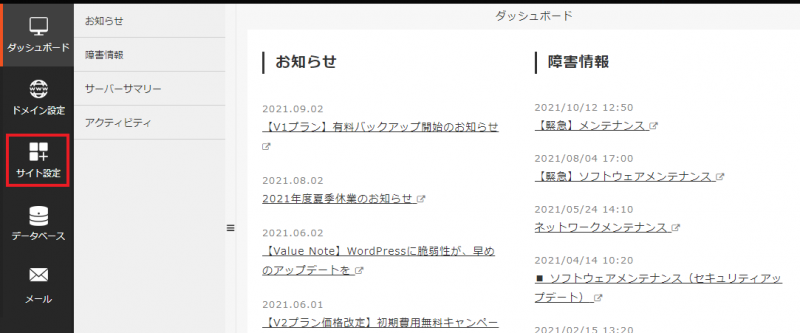
【サイト設定の新規作成】をクリックします。
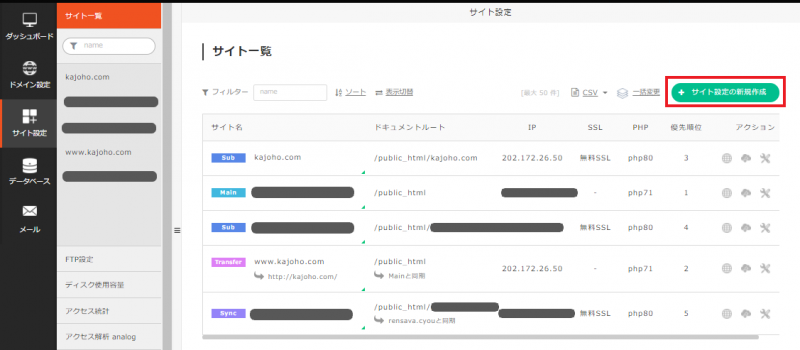
ドメイン名のプルダウンリストで、先程設定したドメインが出てくるので選択します。
【無料SSL】を選択して、PHPは最新の【PHP80】を選択します。
最後に【サイト設定を新規作成する】をクリックします。
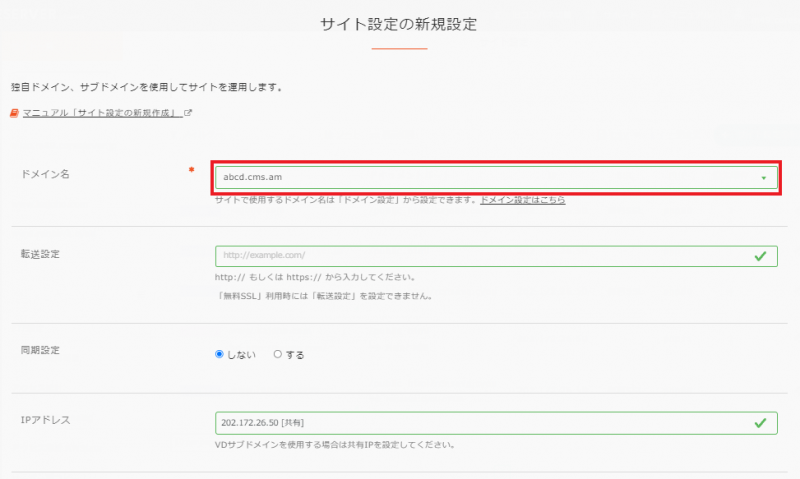
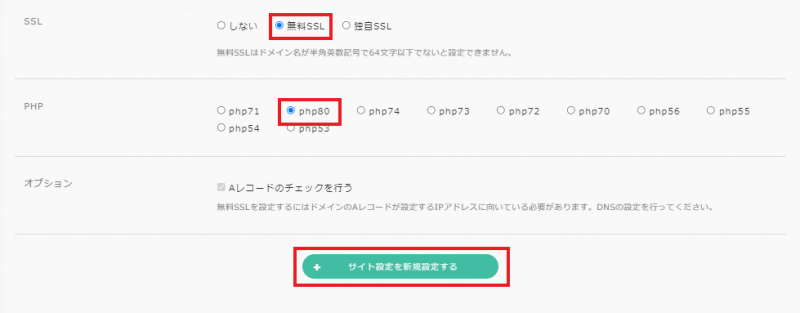
これで新規ドメインでのWEBサイトが立ち上がりました。
立ち上がったサイト名(abcd.cms.am)をクリックします。
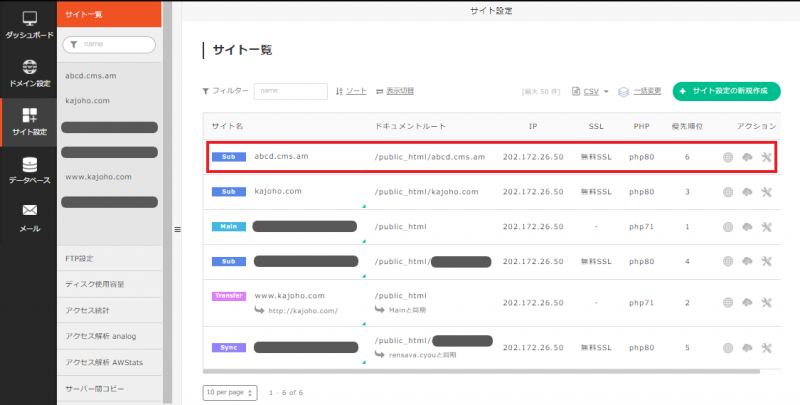
WordPressのインストール
画面を下の方にスクロールすると「CMSインストール」が出現するので【WordPress】をクリックします。
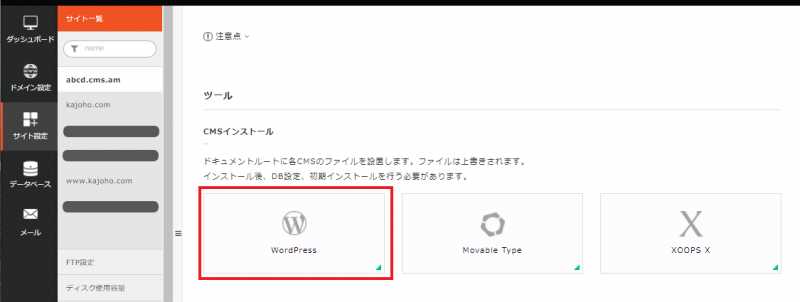
内容を確認してOKであれば【CMSインストール】をクリックします。
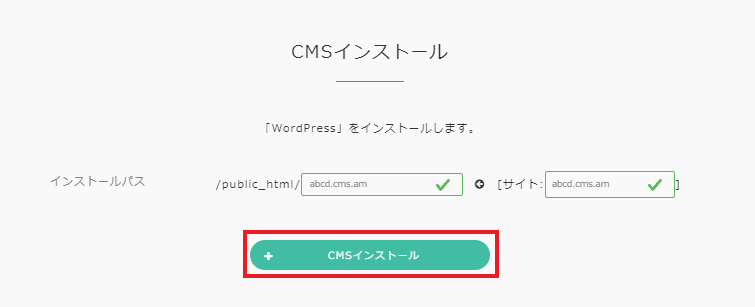
インストール成功の画面が出ればOKです。
5分程待ちましょう!
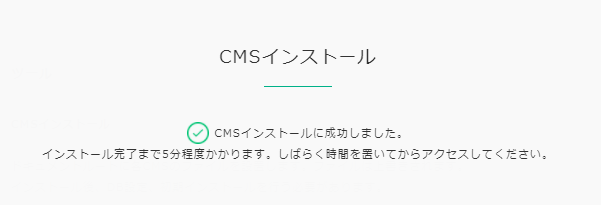
5分後にWordPressをインストールしたURL(https://abcd.cms.am/)にアクセスすると、見慣れた画面が出てきます。
【さあ、始めましょう!】をクリックします。
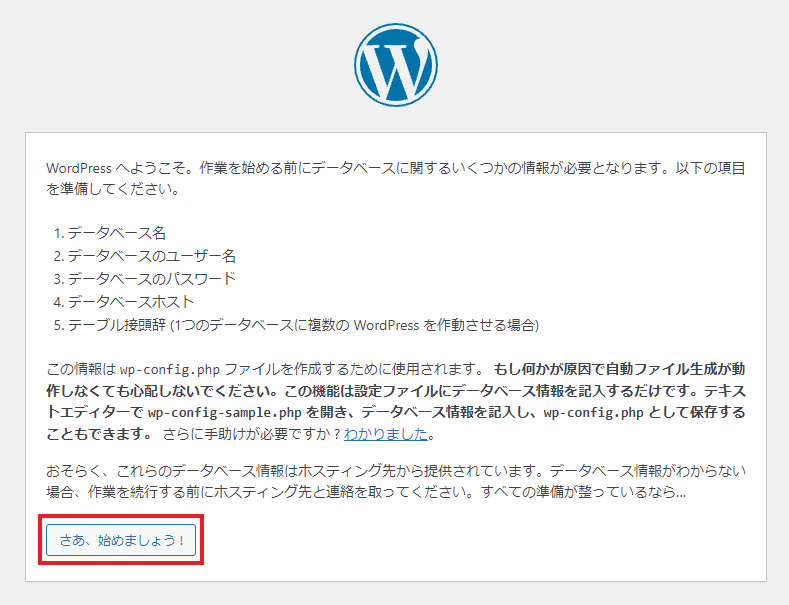
データベース作成時にメモをした内容を入力して【送信】をクリックします。
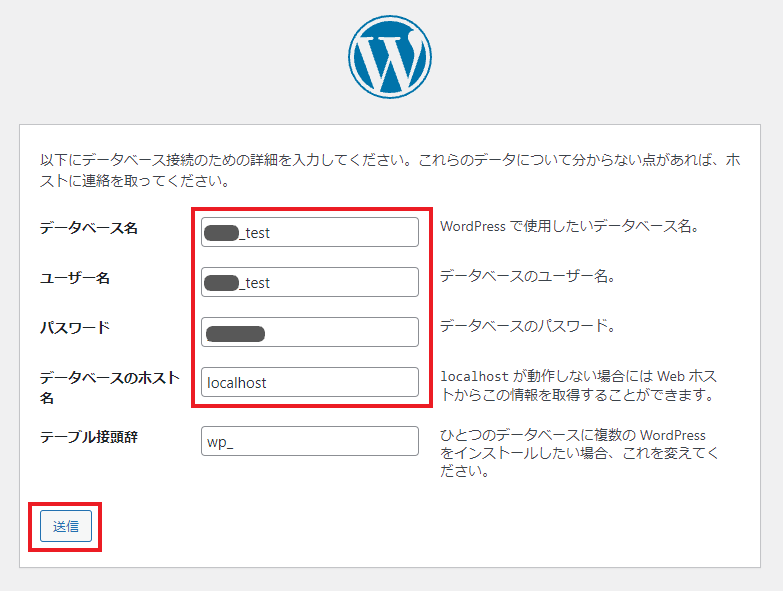
【インストール実行】をクリックします。
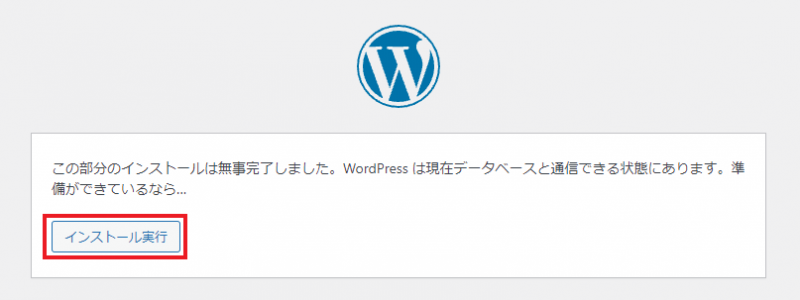
必要項目を入力して最後に【WordPressをインストール】をクリックします。
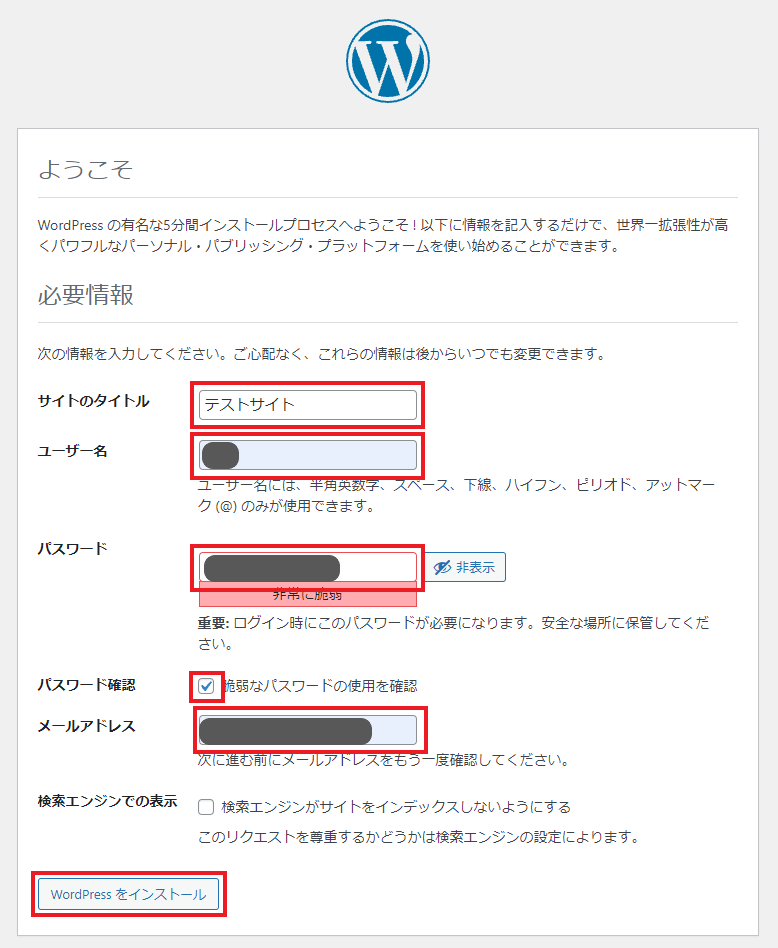
インストールは15秒程で完了します。
【ログイン】をクリックします。
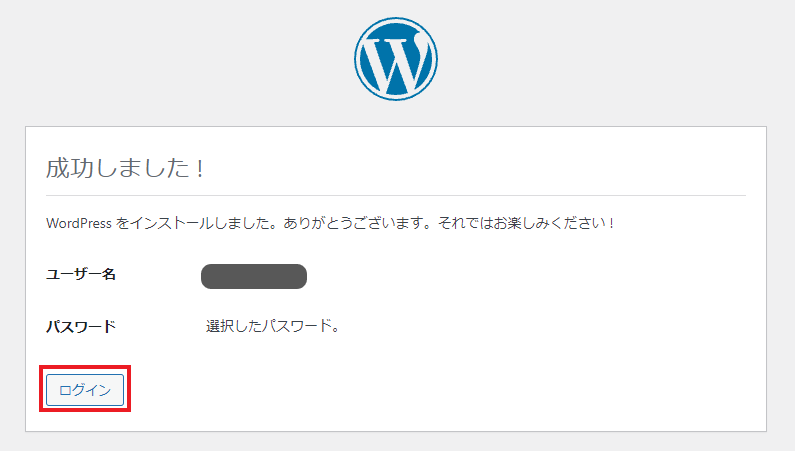
ログイン画面で、先程設定したWordPressのユーザー名とパスワードを入力して【ログイン】をクリックします。
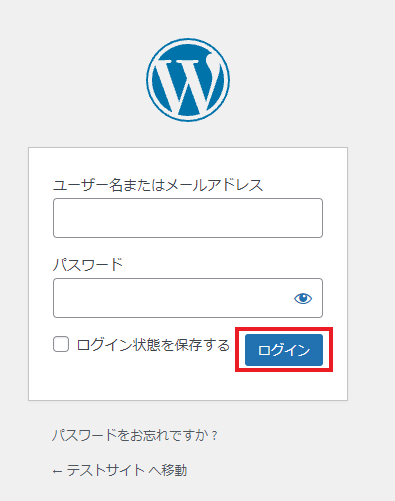
WordPressの管理画面(ダッシュボード)に入ることができました。
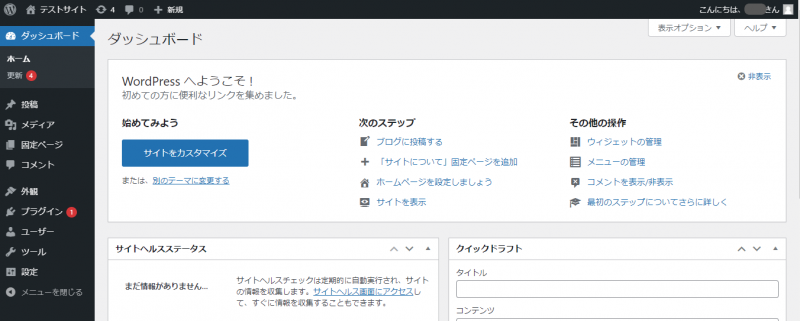
まとめ
簡単インストール機能が付いているレンタルサーバーと比較すると、手間が多く戸惑うところもありますが、慣れれば大したことはありません。
コアサーバーは圧倒的なコストパフォーマンスがあるので、超お勧めのレンタルサーバーです。

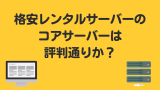
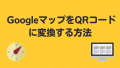

コメント