有名どころのクラウドサーバーと言うと、OneDrive、Dropbox、Googleドライブ、iCloud辺りが真っ先に思いつくでしょう。
このブログでは、有名どころ以外のTeraCLOUD、Xserver DRIVEや、レンタルサーバーにownCloudやNextCloudをインストールしてファイルサーバーを構築する方法をご紹介してきました。
今回は、Resilio syncというソフトを使って、サーバーレスでファイルを同期する方法を3回に渡ってご紹介していきます。
Resilio syncとは
Resilioはラテン語のようで、読み方は多分、「レジリオ」だと思います。
Resilio syncは、P2P(ピアツーピア)という技術を使ってファイルを共有するソフトになります。
一般的なクラウドサーバーは、クラウド上にあるサーバーにアップロードされているファイルを、そのクラウドサーバーに繋がっているPCやスマホで見れる又は、同期できる仕組みになっていますが、このResilio syncは、クラウドサーバー無しで、PCやスマホが同期できる仕組みになっています。
Resilio syncのメリット
- データは自分のPC等にしか同期されないので、誰かに見られる心配がない。
- サーバーへのアップロード作業の必要がない。
- 容量の制限がない。(足りなくなればHDDを増設すればよい。)
- 同期中に回線が途切れても自動で途切れたところから再開してくれる。
- 個人利用は無料で使える。
- スマホの専用アプリが用意されている。
- サーバーレスのためサーバーの維持費用が掛からない。
Resilio syncのデメリット
- 同期したいPC・スマホが起動していないといけない。
- 誤ってデータを削除すると、同期している全ての端末でも削除されてしまう。
- 全ての端末でデータ保存容量を消費してしまう。
デメリットが無い訳ではありませんが、メリットの方が大きいので、試用してみる価値があると判断しました。
パソコンにResilio syncをインストール
早速、Windows10のパソコンにResilio syncをインストールして行きましょう。
まずは、Resilio syncのホームページ(https://www.resilio.com/individuals/)にアクセスして、【Free Download】をクリック
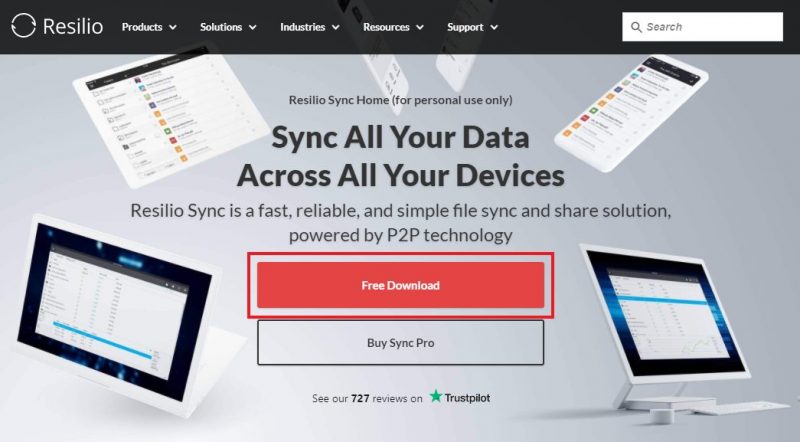
【Download Sync Home】をクリック
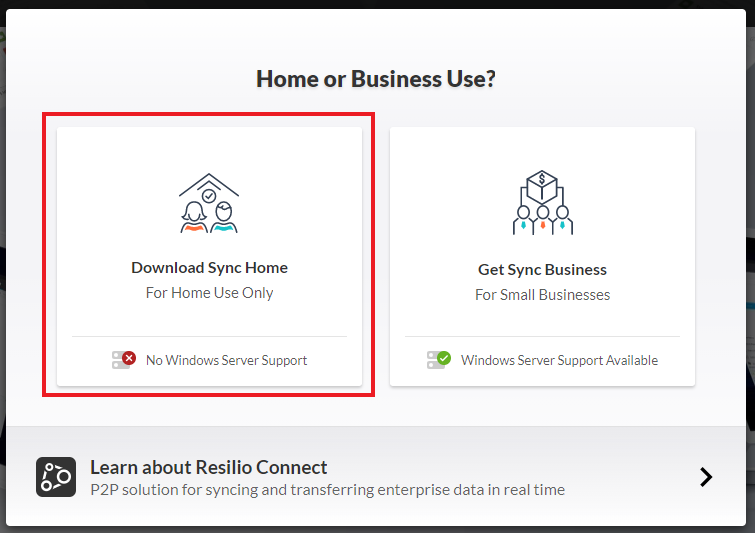
パソコンのわかりやすい場所で【保存】をクリック
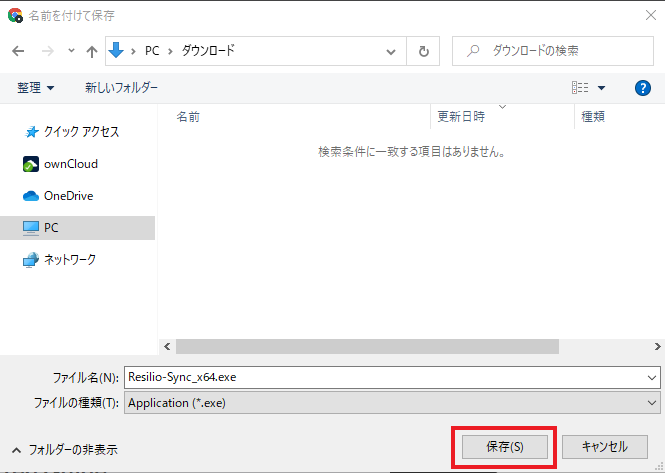
ファイルの容量は33.8MBあり、私のネット環境ではダウンロードに10分弱掛かりましたので、気長に待ちましょう。
ダウンロードした【Resilio-sync_x64.exe】をダブルクリック
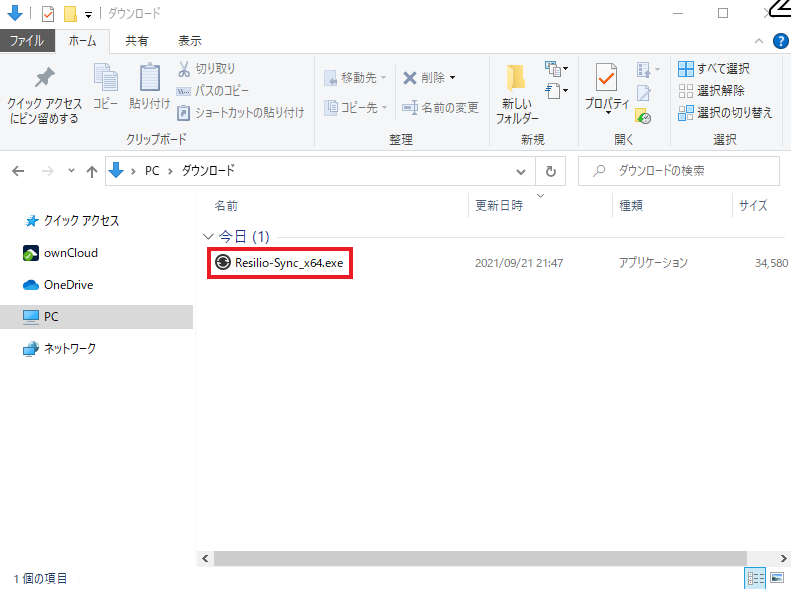
必要なところにチェック(私はデフォルトのまま)を入れて【次へ】をクリック
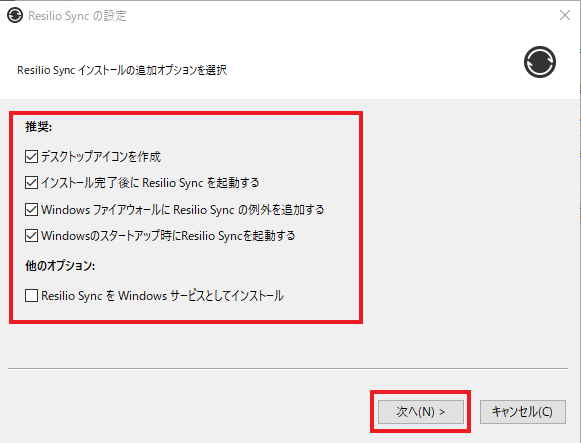
名前を入力して、下の2か所にチェックを入れて【開始】をクリック
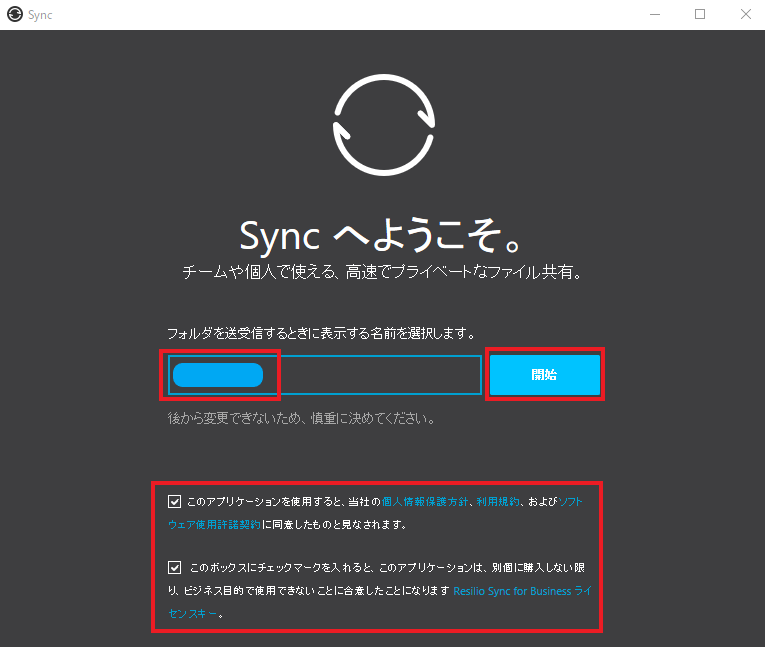
あっという間にインストールが完了し、ニュースレター登録画面になるので、希望する人はメールアドレスを入力して【申し込む】をクリック、希望しない人は【×】をクリック
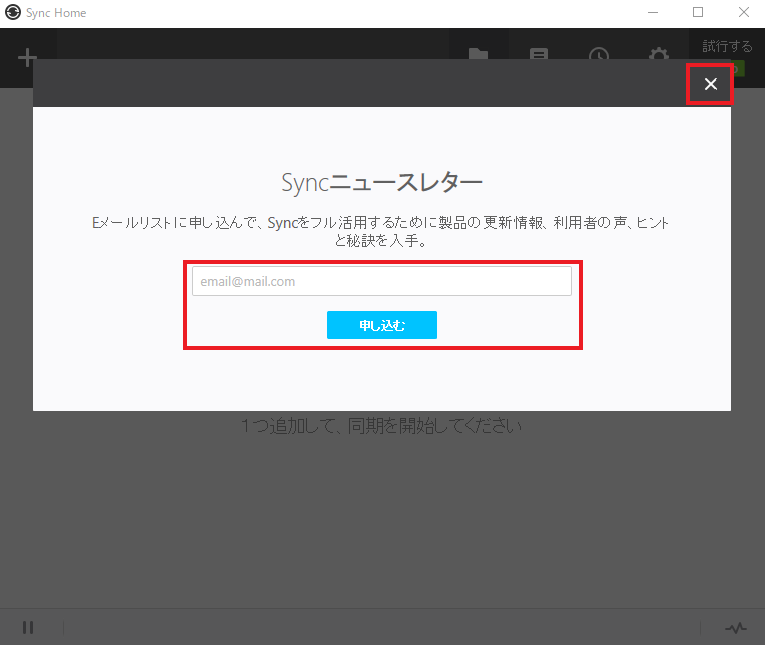
これでWindowsへのインストールは完了です。
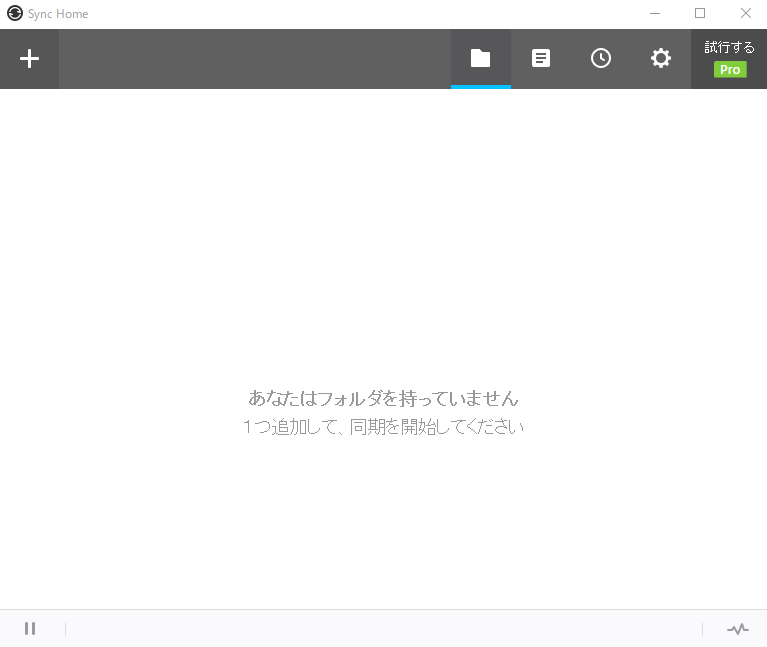
次の記事では、iPhoneに専用アプリをインストールしていきます。

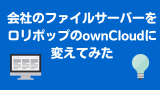
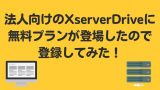
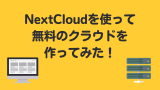
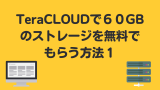
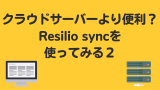
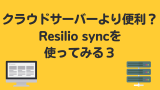
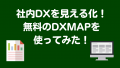

コメント